ADVERTISEMENT
How to Use MT Auto Clicker Extension
This guide will walk you through all the features of MT Auto Clicker extension for Chrome, Edge, Opera and Brave browser. You'll learn how to set up automatic clicking, scrolling, form filling, and much more.
How to Use Single Target Clicking in MT Auto Clicker Extension
ADVERTISEMENT
On This Page
- extension_guide.content.navigation.links.single_target_clicking
- extension_guide.content.navigation.links.multi_target_clicking
- extension_guide.content.navigation.links.auto_scroll
- extension_guide.content.navigation.links.auto_swipe
- extension_guide.content.navigation.links.capture_screenshot
- extension_guide.content.navigation.links.record_screen
- extension_guide.content.navigation.links.auto_refresh
- extension_guide.content.navigation.links.auto_zoom
- extension_guide.content.navigation.links.touch_and_hold
- extension_guide.content.navigation.links.auto_fill
- extension_guide.content.navigation.links.custom_cursor
- extension_guide.content.navigation.links.troubleshooting_guide
Single Target Clicking allows you to automate clicks at a single location on your screen. Follow these steps to set up your autoclicker.
Step 1: Select Event Timing
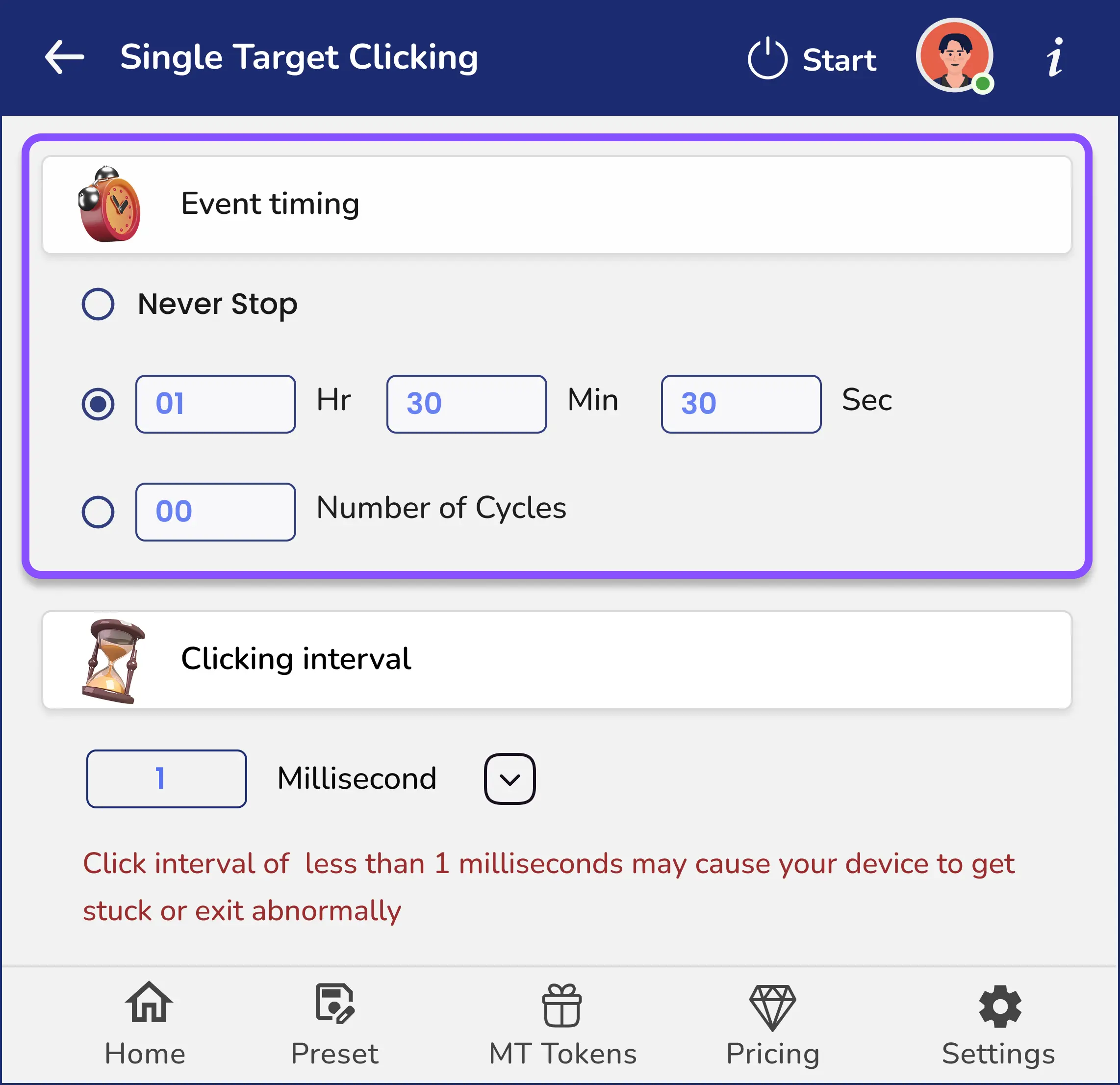
Choose one of the 3 timing options:
1. Never Stop
Clicking will continue indefinitely until manually stopped
2. Time Duration
Enter the time in Hr:Min:Sec format
3. Number of Cycles
Enter how many clicks you want
Step 2: Select Time Interval
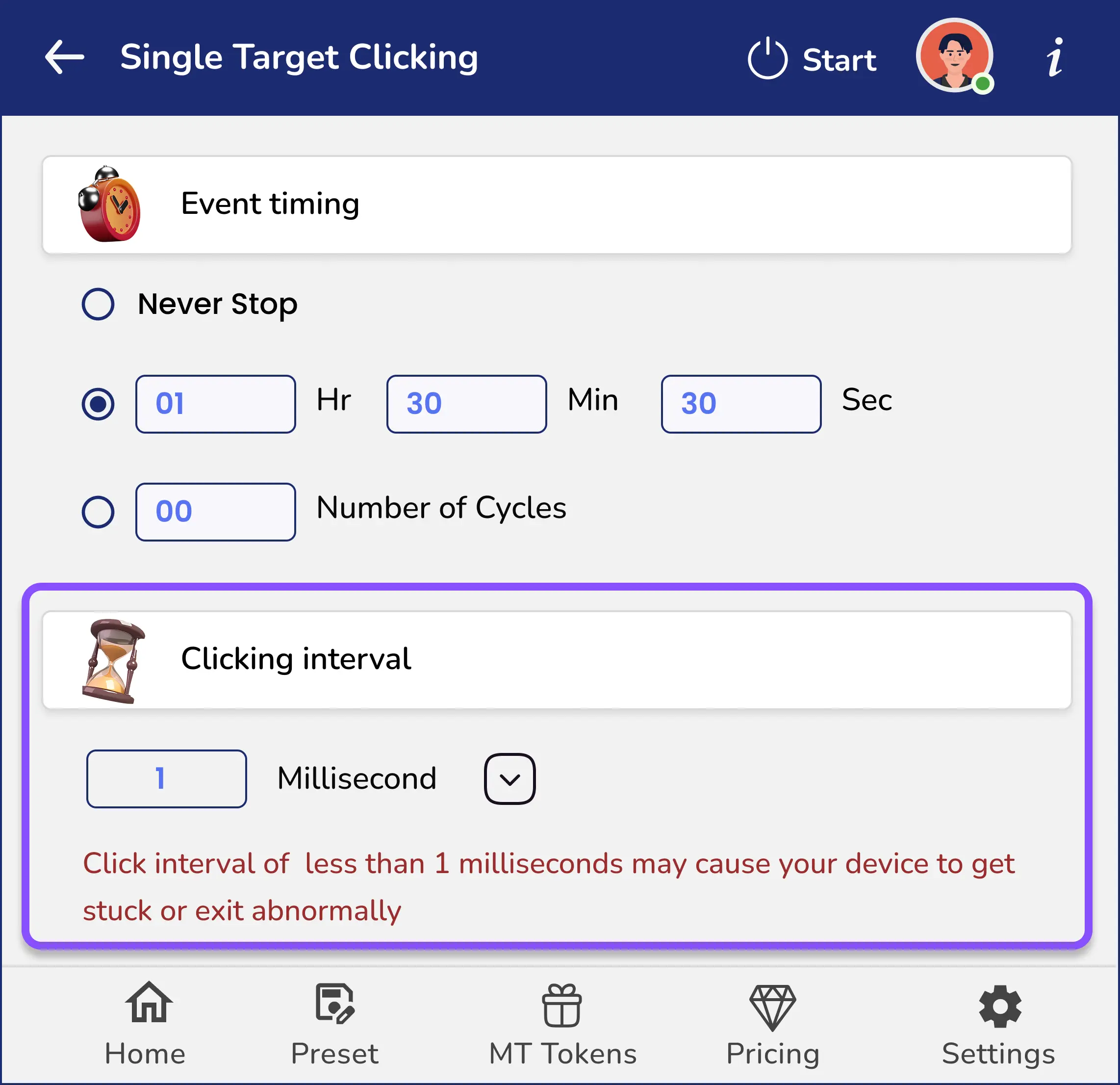
Enter the clicking interval in milliseconds (ms):
⚠️ Important Note: Setting intervals below 1 millisecond may cause your device to get stuck or exit abnormally
Step 3: Click on START
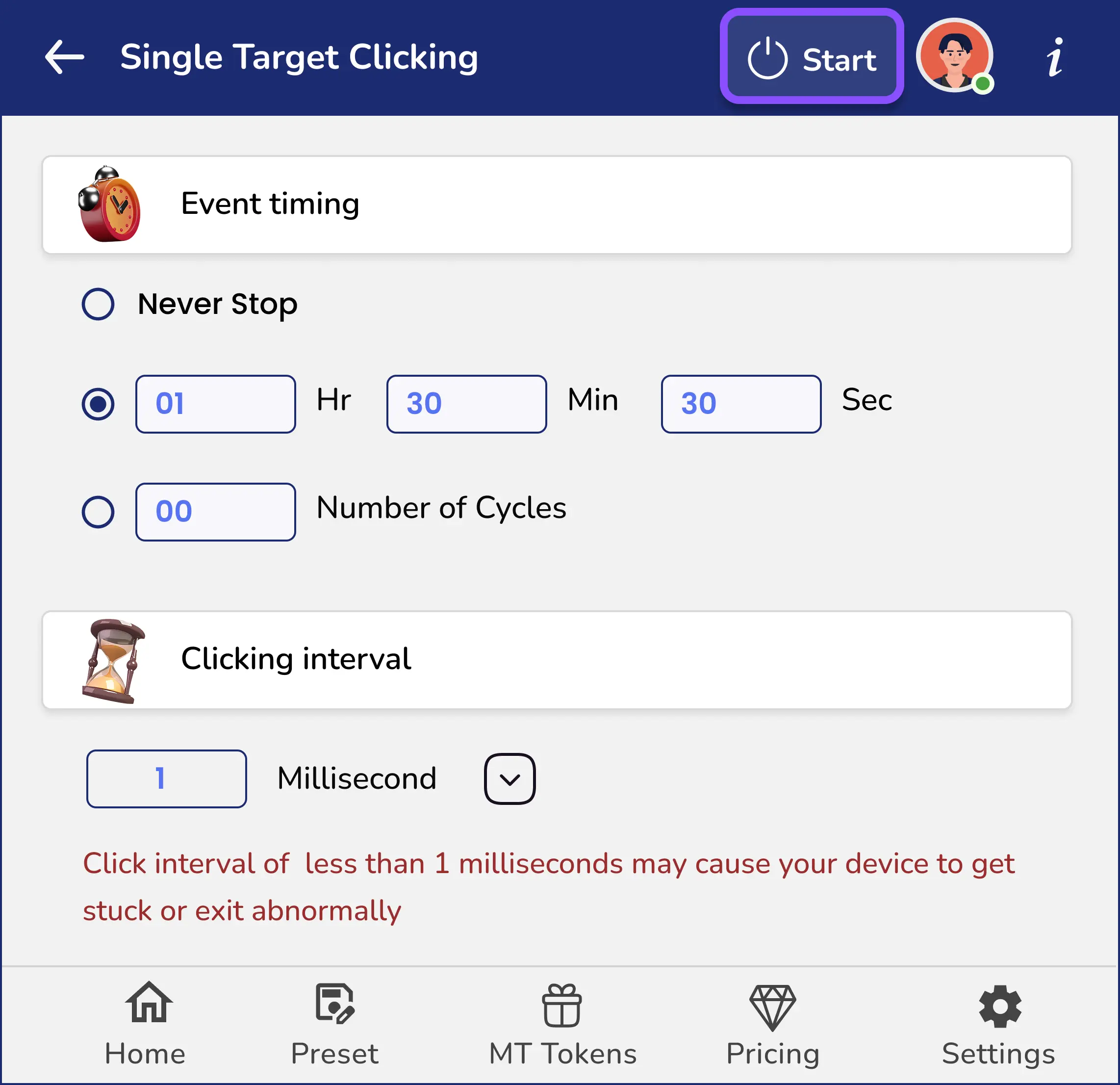
After clicking START:
- A blue color pointer will appear on your screen
- Position this blue pointer exactly where you want the autoclicker to click
- Once positioned, the MT Auto Clicker will automatically click at this spot based on your settings
📝 Note: If you need to click at multiple locations, you'll need to use the "Multi Target Clicking" feature instead, which allows for multiple pointers.
MT Control Bar Options
The MT Control Bar will appear with these options:
Play/Pause
Temporarily stop or resume clicking
Save Preset
Save your current configuration for future use
Settings
Adjust event timing and clicking interval without starting over
Close
Closes the Single Target Clicking feature
Step 4: Save Preset (Optional)
If you want to save this configuration for future use:
- Click "Add to Configuration" or the save icon in the MT Control Bar
- Your settings will be saved and loaded in future sessions, which you can see in the Preset option in MT Auto Clicker Extension
💡 Pro Tips:
- 1. You can adjust settings on the fly through the MT Control Bar without restarting
- 2. For precise tasks, start with longer intervals and gradually decrease as needed
- 3. Keep the browser tab open and active while the clicker is running
How to Use Multi Target Clicking in MT Auto Clicker Extension
Multi Target Clicking allows you to automate clicks at multiple locations on your screen. Follow these steps to set up your multi-point autoclicker.
Step 1: Select the Number of Pointers/Targets
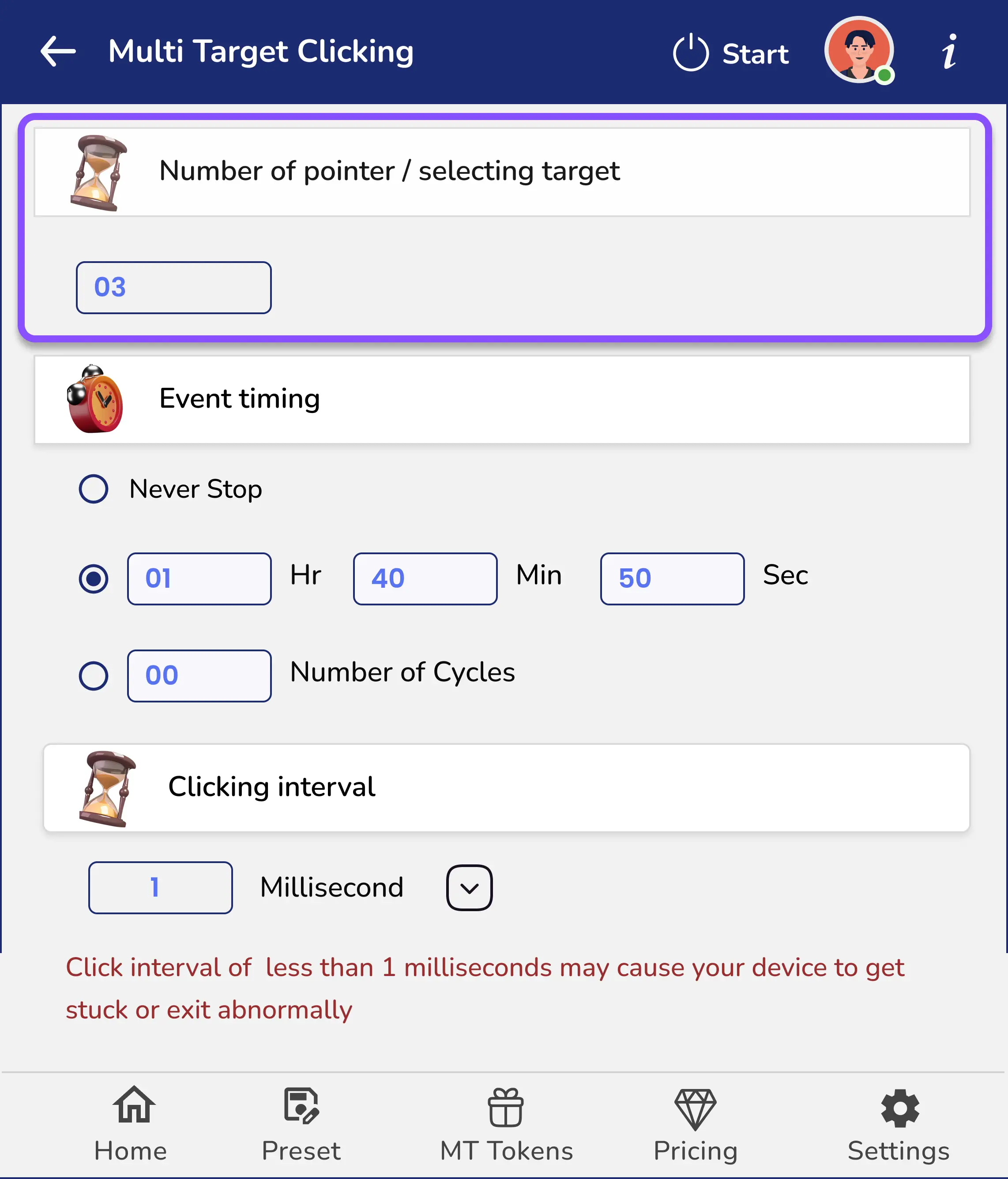
Enter the number of locations you want to click on
Example: Enter "3" for three different clicking points
• Each pointer will be assigned a number (1, 2, 3, etc.)
• You can set as many pointers as needed for your task
Step 2: Select Event Timing
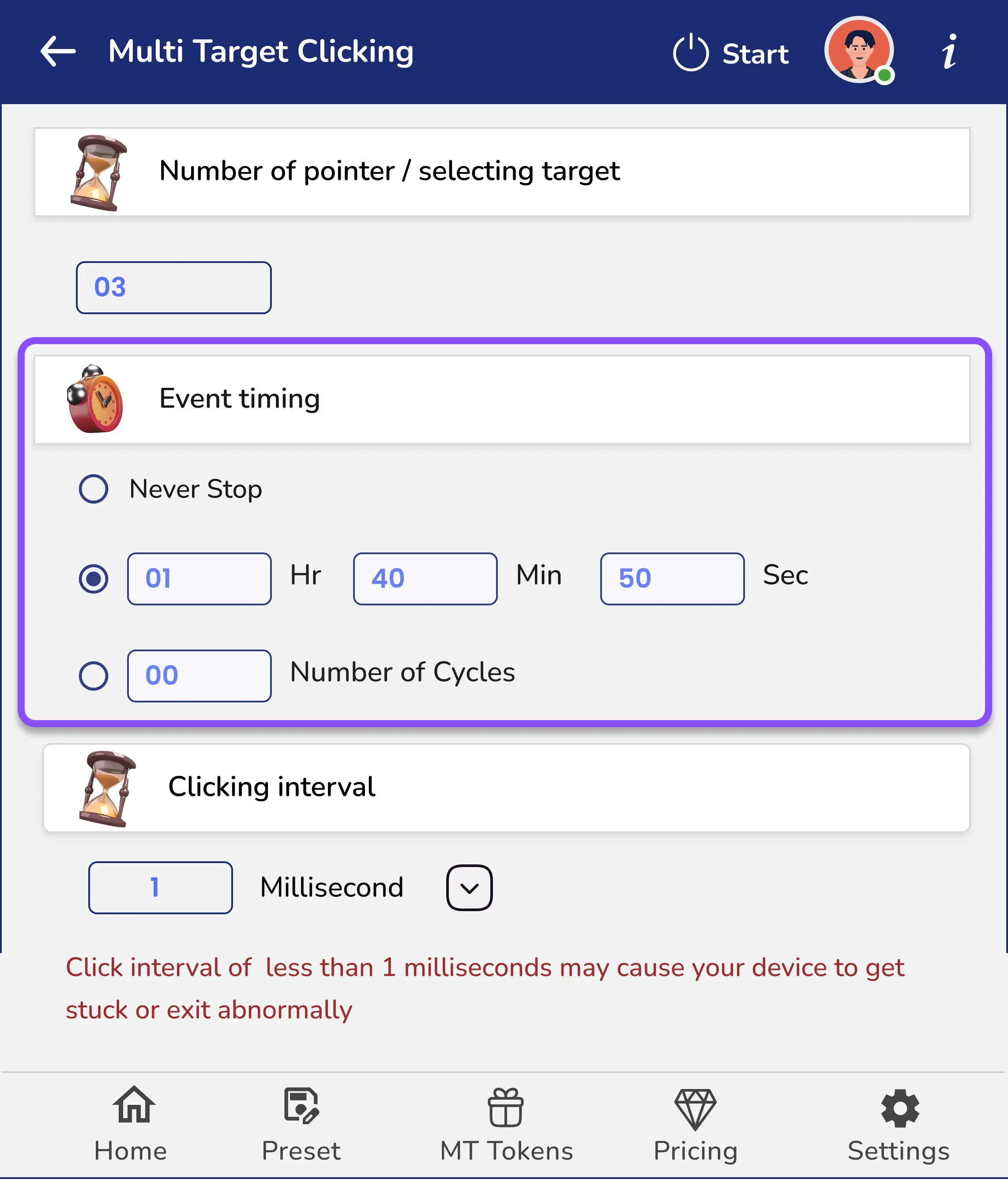
Enter the number of locations you want to click on
Choose one of the 3 timing options:
1. Never Stop
Clicking will continue indefinitely until manually stopped
2. Time Duration
Enter the time in Hr:Min:Sec format
3. Number of Cycles
Enter how many complete rounds of clicking you want
Step 3: Select Time Interval and Click Mode
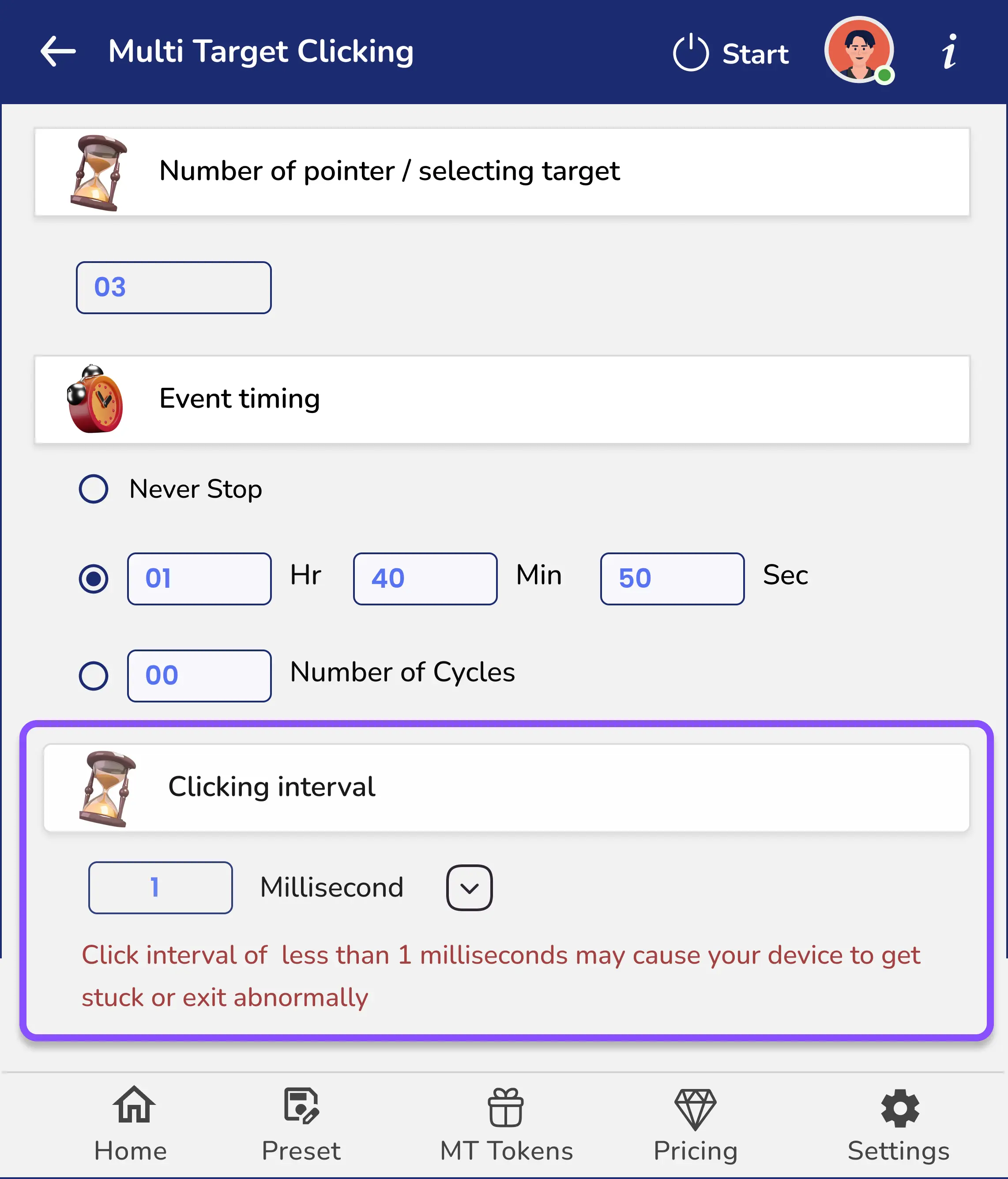
Enter the clicking interval in milliseconds (ms):
Choose your click mode:
1. Sequence
Pointers will click one by one in numerical order (pointer 1, then 2, then 3, etc.)
2. Continue in Sequence
All pointers will click simultaneously at the same time
⚠️ Important Note: Setting intervals below 1 millisecond may cause your device to get stuck or exit abnormally
Step 4: Click on START
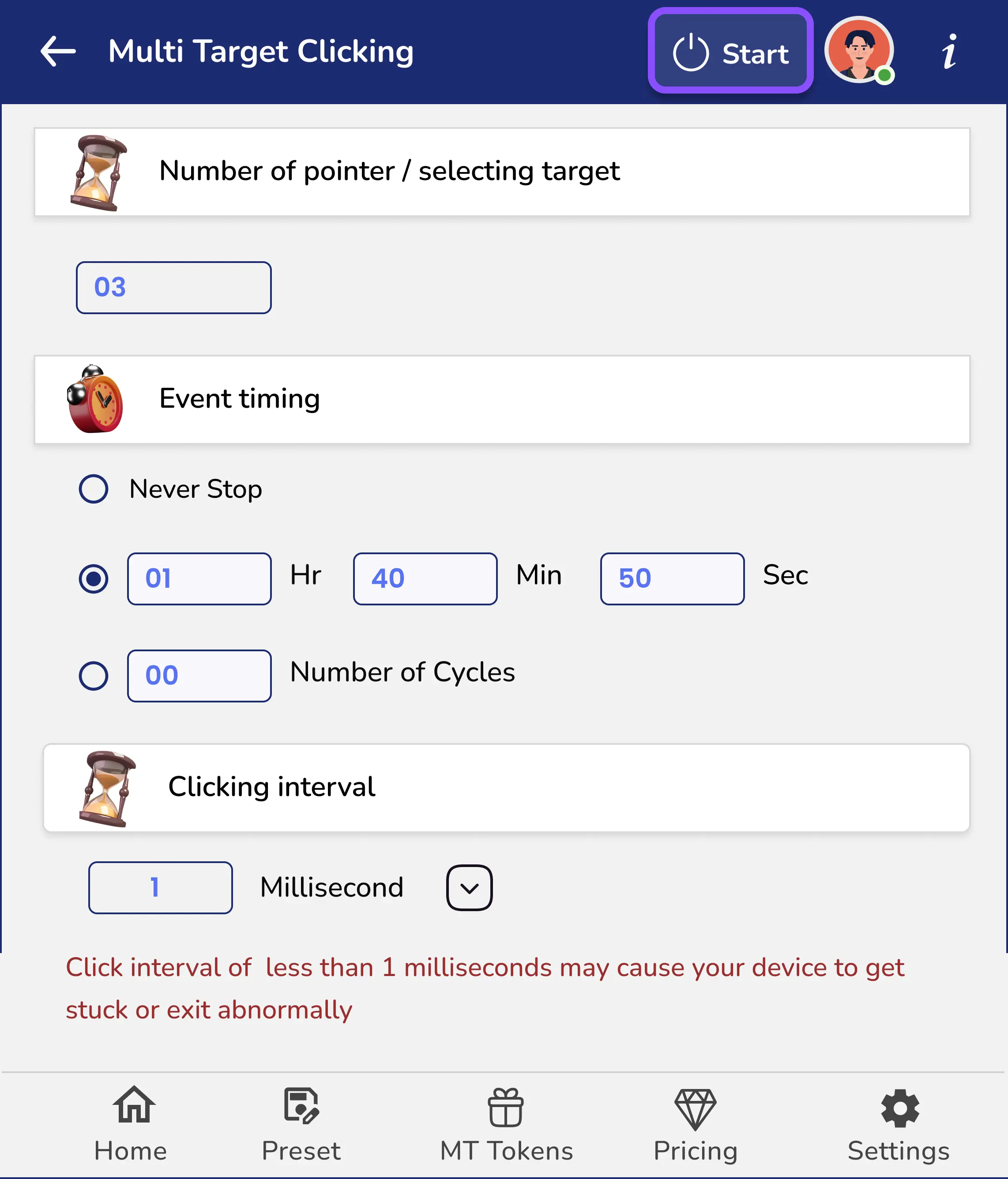
After clicking START:
- Multiple blue color pointers (numbered 1, 2, 3, etc.) will appear on your screen
- Position each numbered pointer exactly where you want the autoclicker to click
- Once all pointers are positioned, the MT Auto Clicker will automatically click at these spots based on your settings and click mode
MT Control Bar Options
The MT Control Bar will appear with these options:
Play/Pause
Temporarily stop or resume clicking
Save Preset
Save your current configuration for future use
Settings
Adjust event timing and clicking interval without starting over
Close
Closes the Multi Target Clicking feature
Step 5: Save Preset (Optional)
If you want to save this configuration for future use:
- Click "Add to Configuration" or the save icon in the MT Control Bar
- Your settings will be saved and can be loaded in future sessions, which you can see in the Preset option in MT Auto Clicker Extension
💡 Pro Tips:
- 1. Start with a small number of pointers to test your setup before scaling up
- 2. For complex sequences, the "Sequence" mode is often more reliable
- 3. For simultaneous actions, "Continue in Sequence" works best
- 4. Keep the browser tab open and active while the clicker is running
How to Use Auto Scroll in MT Auto Clicker Extension
Auto Scroll automates scrolling through content on various platforms. Follow these steps to set up automatic scrolling for your needs.
Step 1: Select Auto Scroll For
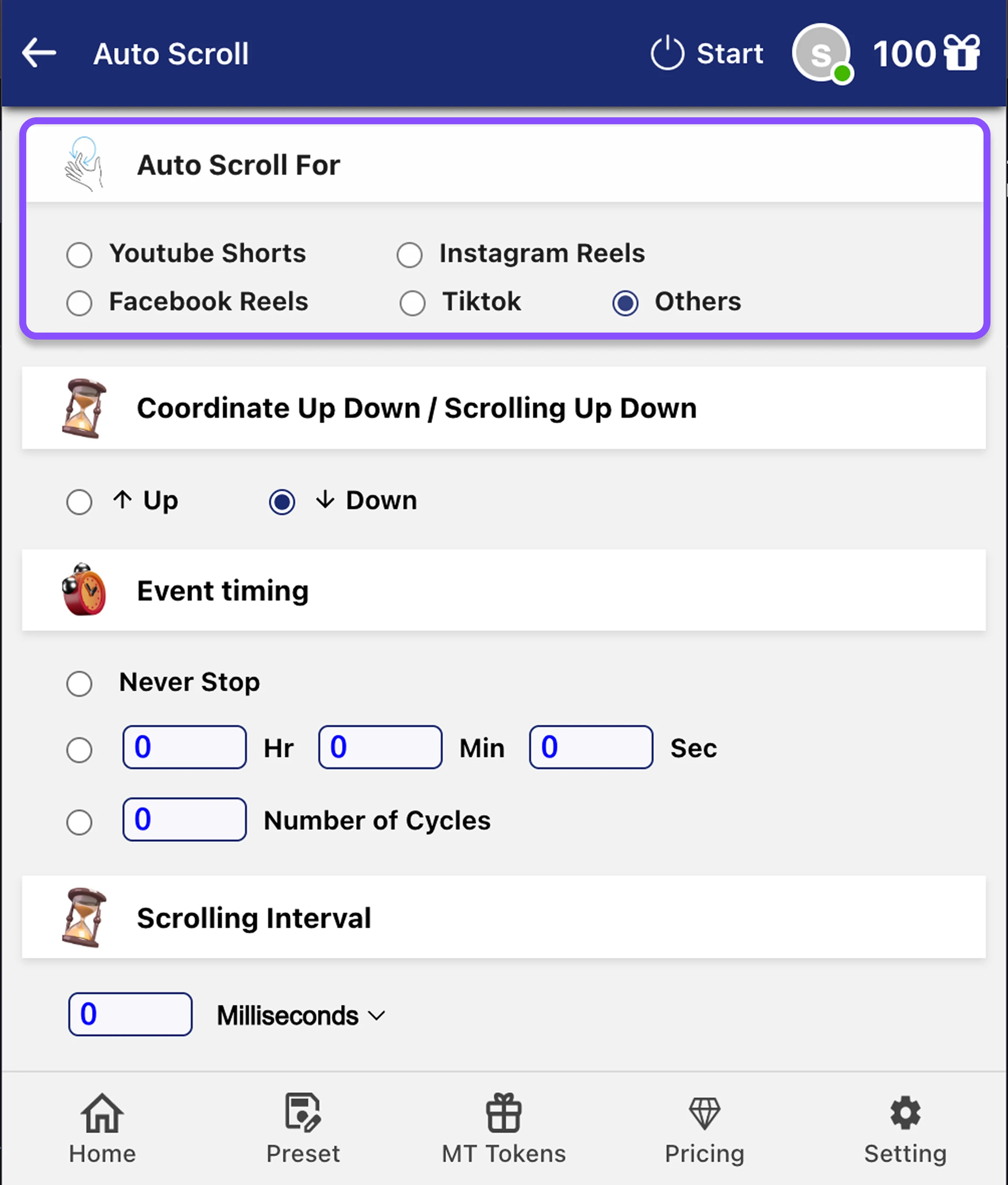
Choose what you want to scroll through:
📝 Note: When you select a social media platform (YouTube, Instagram, Facebook, TikTok), the scrolling interval will be automatically set by the system for optimal viewing. You won't see the scrolling interval option in these cases.
Step 2: Select Scrolling Direction
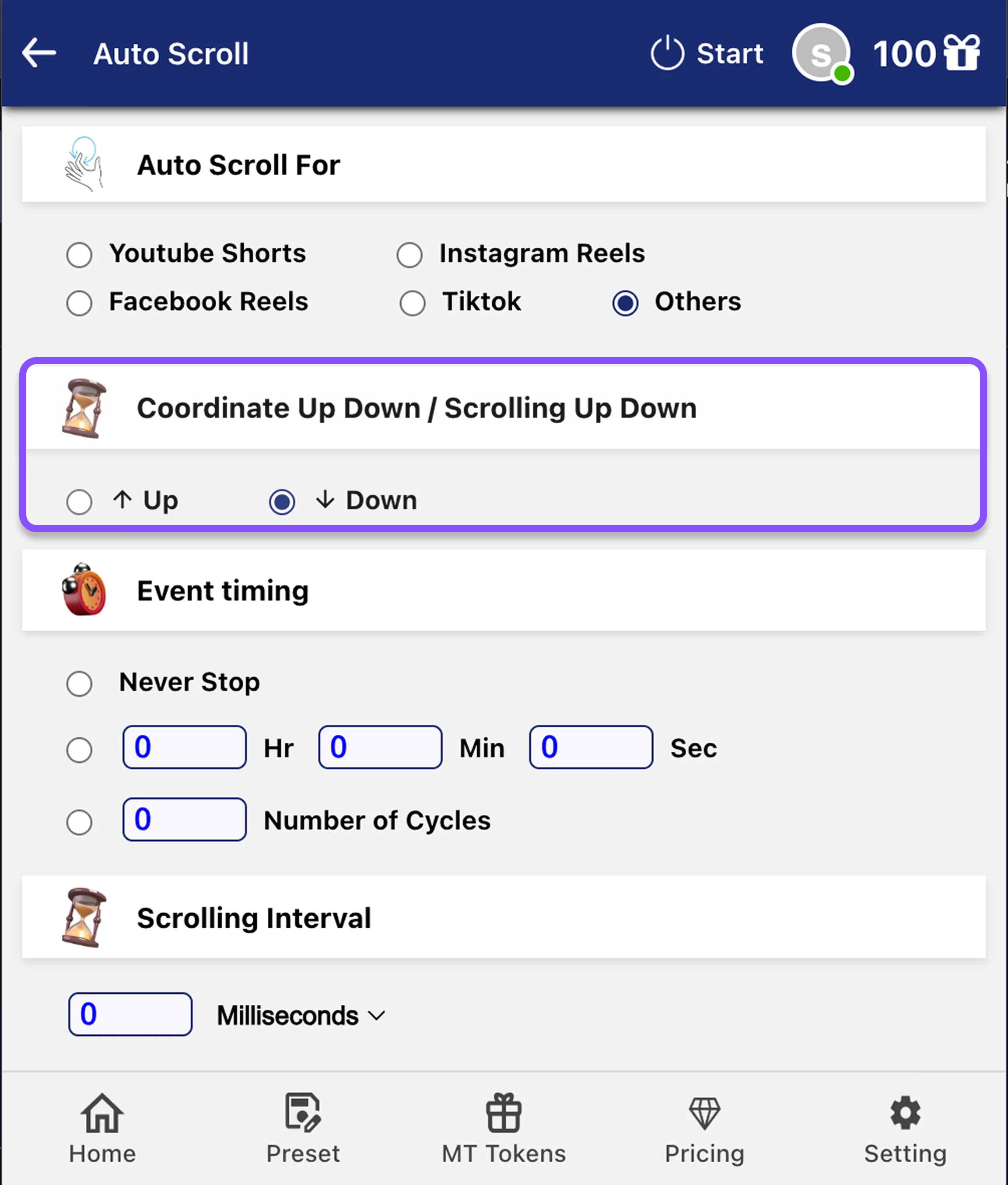
Choose which way you want to scroll:
↑ Up
Scroll upward through content
↓ Down
Scroll downward through content (most common for shorts/reels)
Step 3: Select Event Timing
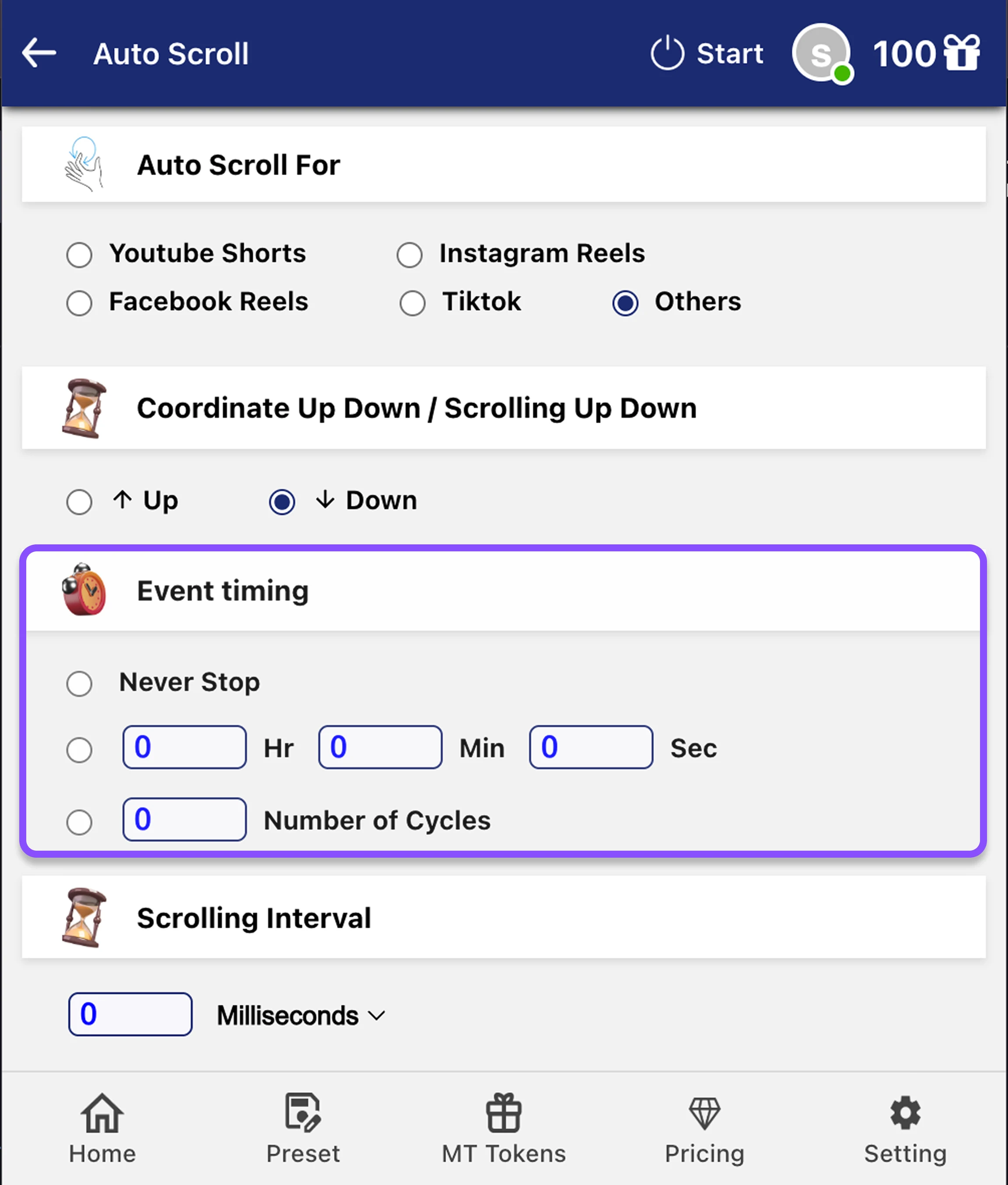
Choose one of the 3 timing options:
1. Never Stop
Scrolling will continue indefinitely until manually stopped
2. Time Duration
Enter the time in Hr:Min:Sec format
3. Number of Cycles
Enter how many scrolls you want
Step 4: Set Scrolling Interval
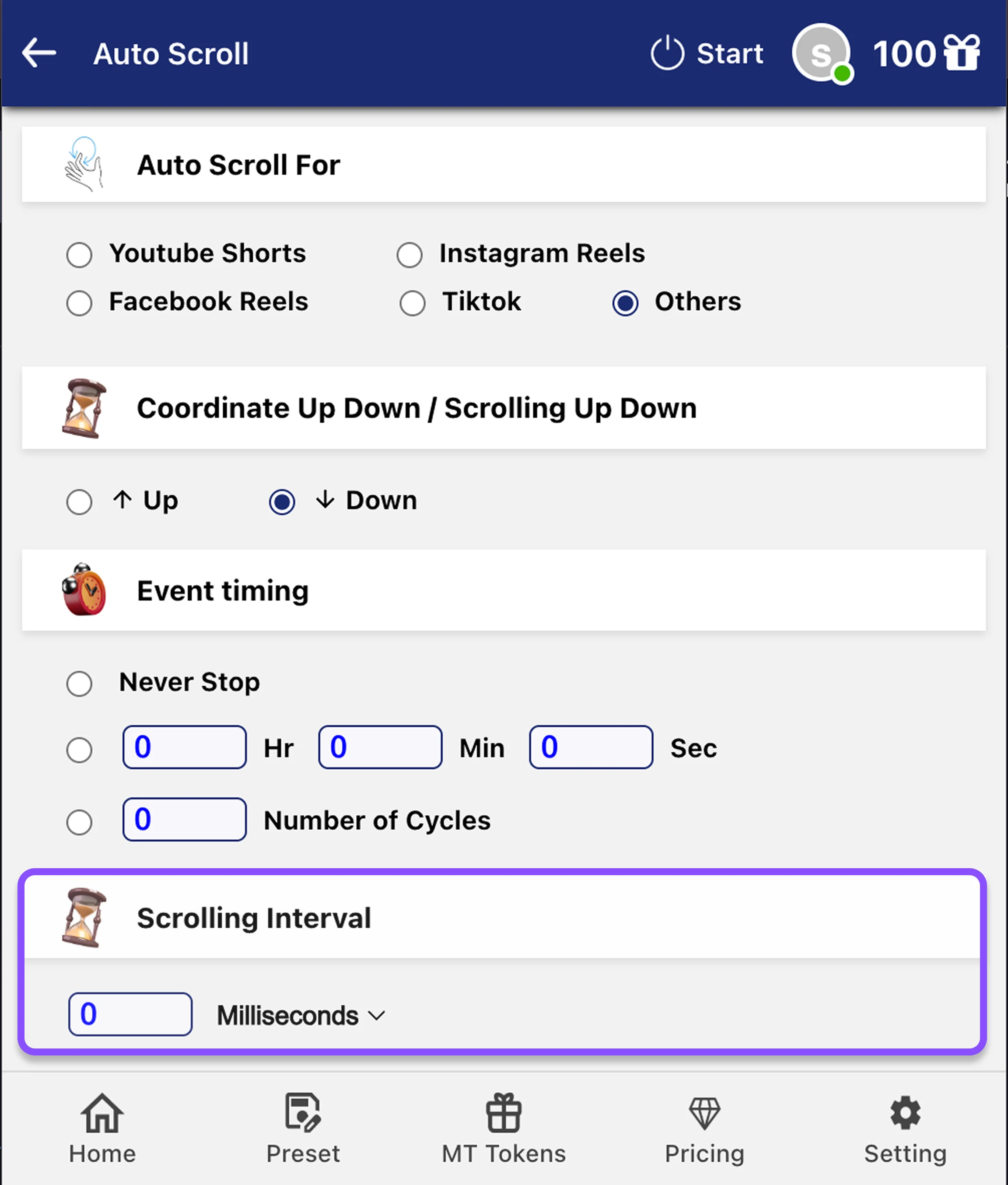
Only visible when "Others" is selected
If you selected "Others" in Step 1, you'll see options to enter the time between scrolls in:
⚠️ Important Note: Setting intervals below 50 milliseconds may cause your device to get stuck or exit abnormally
Step 5: Click on START
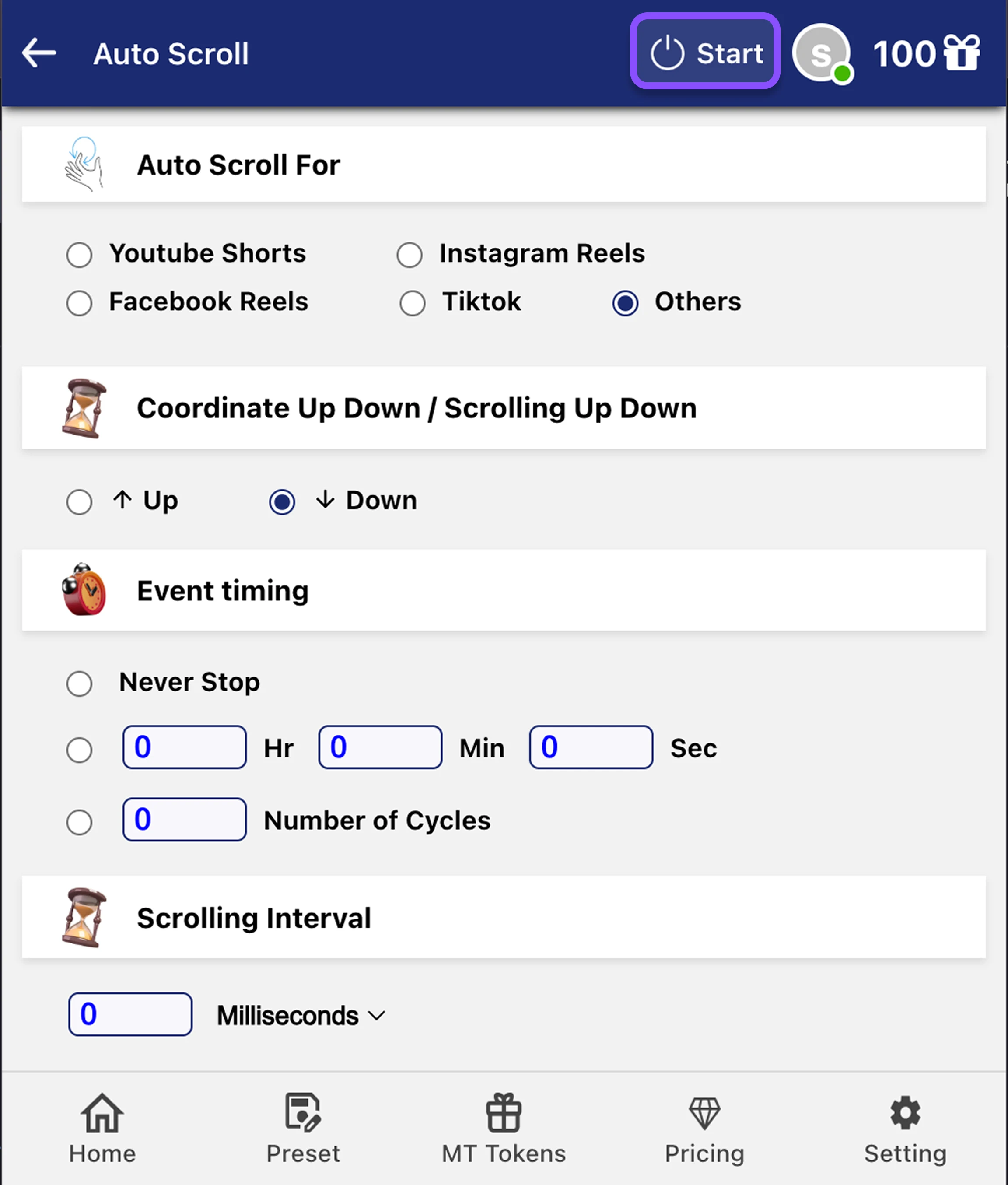
After clicking START:
- Navigate to your chosen platform or website
- The extension will automatically begin scrolling through the content
- No manual scrolling is needed - just sit back and enjoy the content
MT Control Bar Options
The MT Control Bar will appear with these options:
Play/Pause
Temporarily stop or resume scrolling
Save Preset
Save your current configuration for future use
Settings
Adjust settings without starting over
(Note: for social media platforms, you'll only be able to adjust event timing)
Close
Closes the Auto Scroll feature
Summary
Social Media Auto-Scroll
(YouTube, Instagram, Facebook, TikTok)
Simply select the platform, set event timing, and start. Our Auto Clicker will scroll automatically once the reel/short ends.
Custom Auto-Scroll
(Others option)
Select this for any other website, then customize both event timing and scrolling interval to your preference.
💡 Pro Tips:
- 1. For social media platforms (YouTube Shorts, Instagram Reels, etc.), use the platform-specific options for optimal pre-configured scrolling
- 2. When using the "Others" option, start with intervals above 50ms to ensure stability
- 3. If using "Never Stop," remember to pause or close the extension when finished
How to Use Auto Swipe in MT Auto Clicker Extension
Auto Swipe automates swiping actions on apps and websites with card-based interfaces. Follow these steps to set up automatic swiping for your needs.
Step 1: Select Swipe Direction
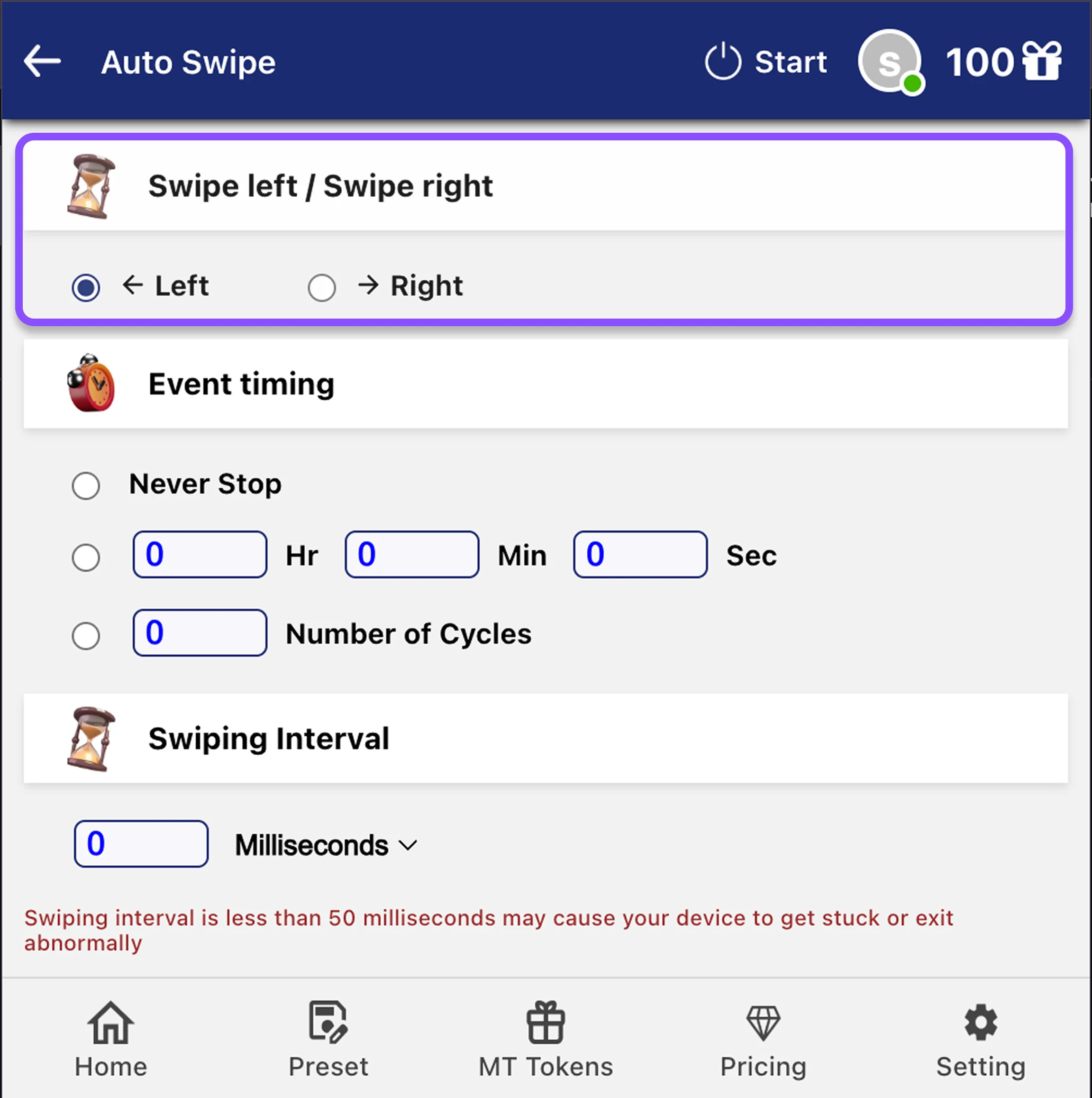
Choose which way you want to swipe:
Left
Swipe left
Right
Swipe right
Step 2: Select Event Timing
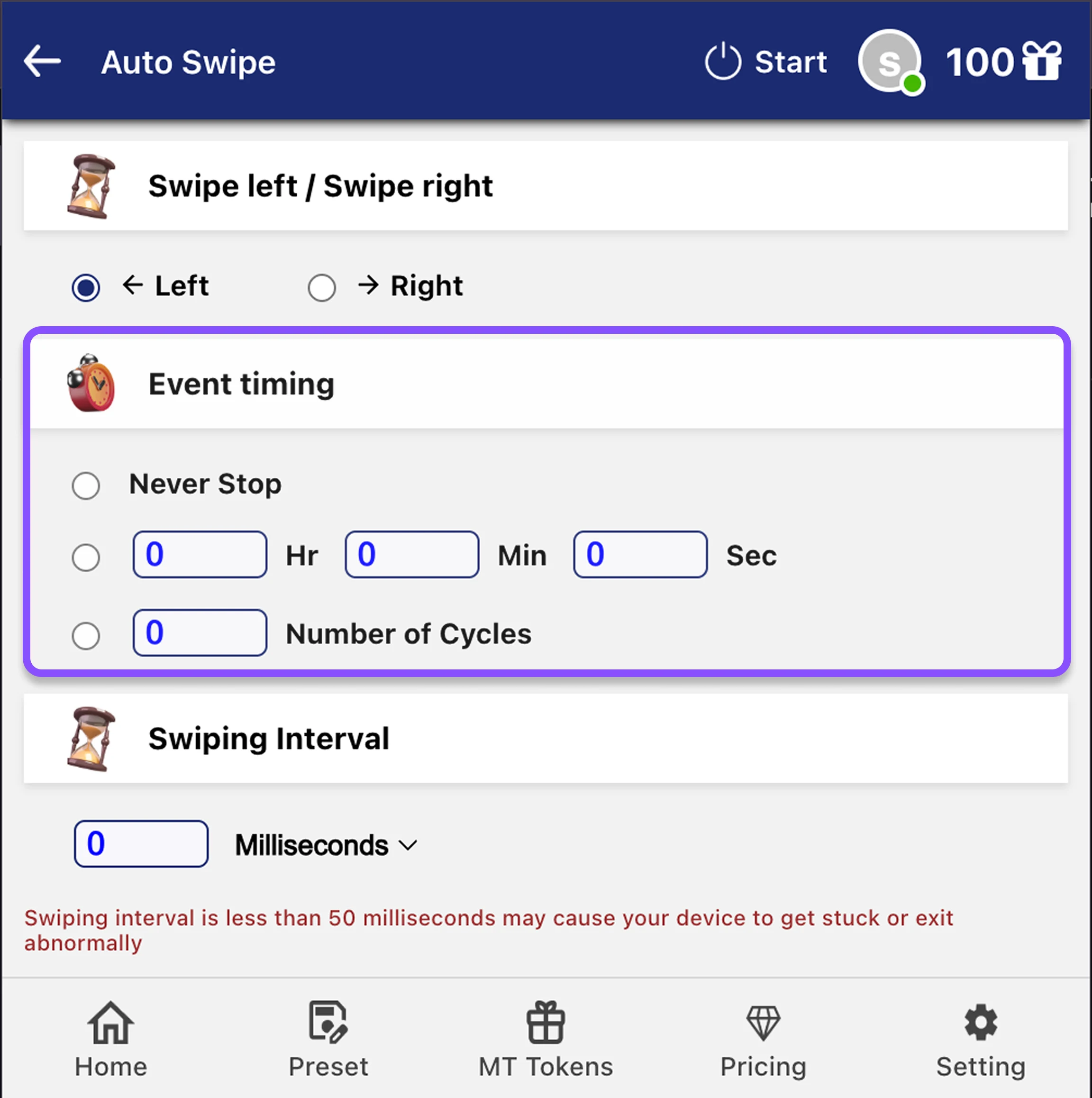
Choose one of the 3 timing options:
1. Never Stop
Swiping will continue indefinitely until manually stopped
2. Time Duration
Enter the time in Hr:Min:Sec format
3. Number of Cycles
Enter how many swipes you want
Step 3: Set Swiping Interval
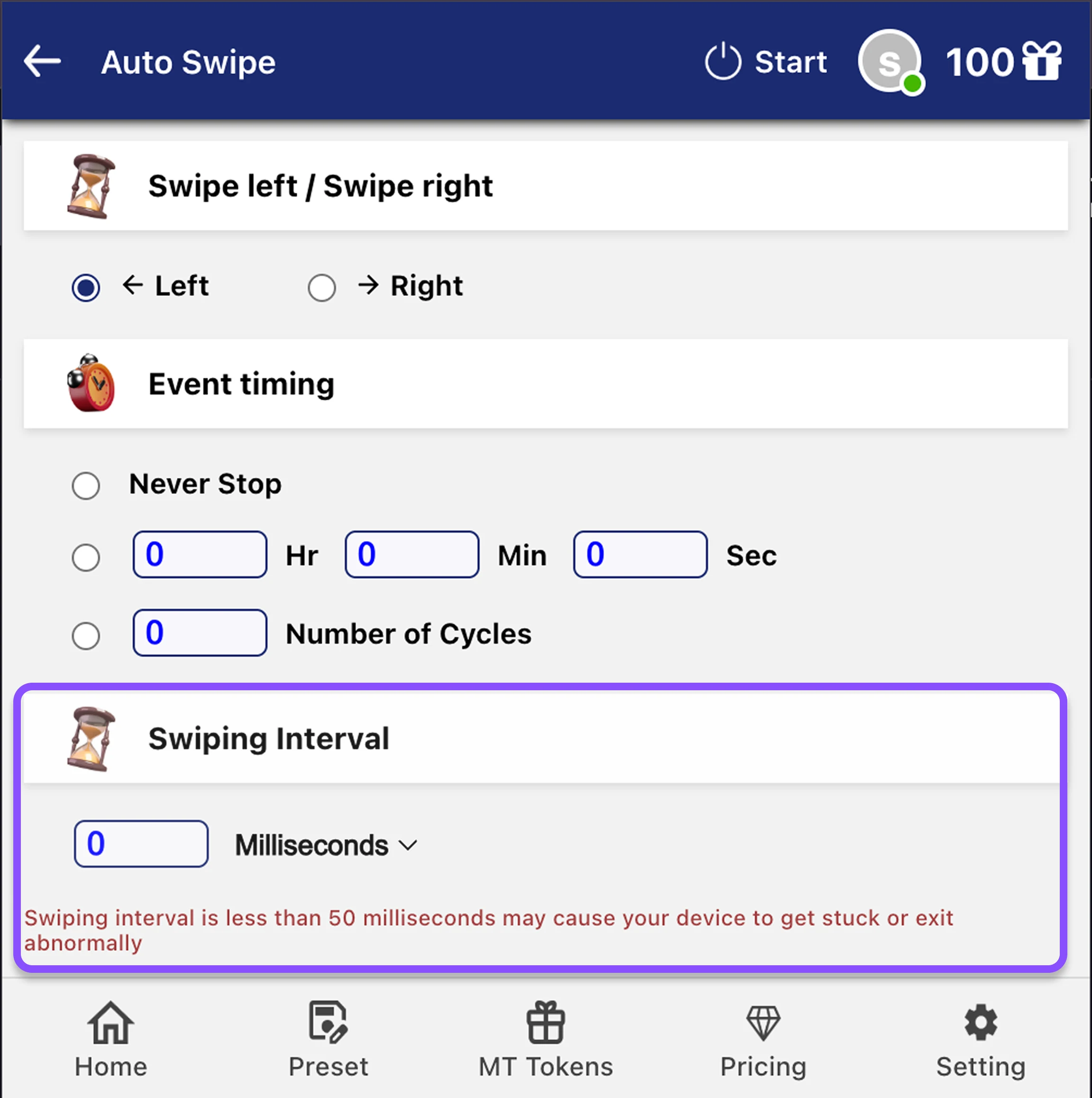
Enter the time between swipes in:
⚠️ Important Note: Setting intervals below 50 milliseconds may cause your device to get stuck or exit abnormally
Step 4: Click on START
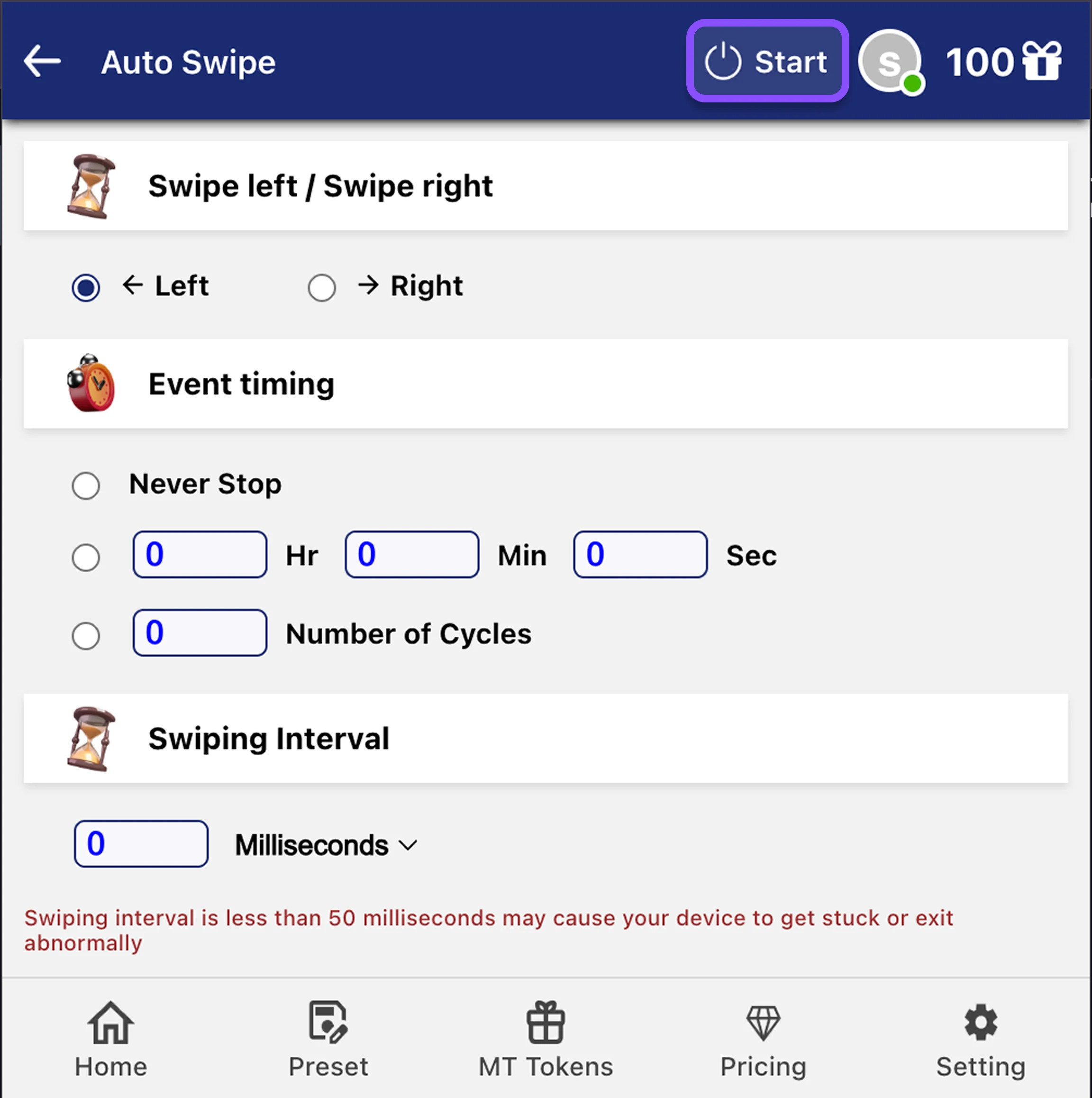
After clicking START:
- Navigate to the platform where you want to use auto-swiping (like dating apps, card-based interfaces, etc.)
- The extension will automatically begin swiping in your chosen direction at your specified interval
- No manual swiping is needed - the extension handles everything automatically
💡 Tip: Perfect for dating apps like Tinder, Bumble, or any app with card-based swiping interfaces.
MT Control Bar Options
The MT Control Bar will appear with these options:
Play/Pause
Temporarily stop or resume swiping
Save Preset
Save your current configuration for future use
Settings
Adjust event timing and swiping interval without starting over
Close
Closes the Auto Swipe feature
Step 5: Save Preset (Optional)
If you want to save this configuration for future use:
- Click "Add to Configuration" or the save icon in the MT Control Bar
- Your settings will be saved and can be loaded in future sessions
How to Use Capture Screenshot and Screen Record in MT Auto Clicker Extension
Learn how to capture screenshots and record your screen with various customization options and editing tools.
Capture Screenshot
Step 1: Select the Screenshot Type
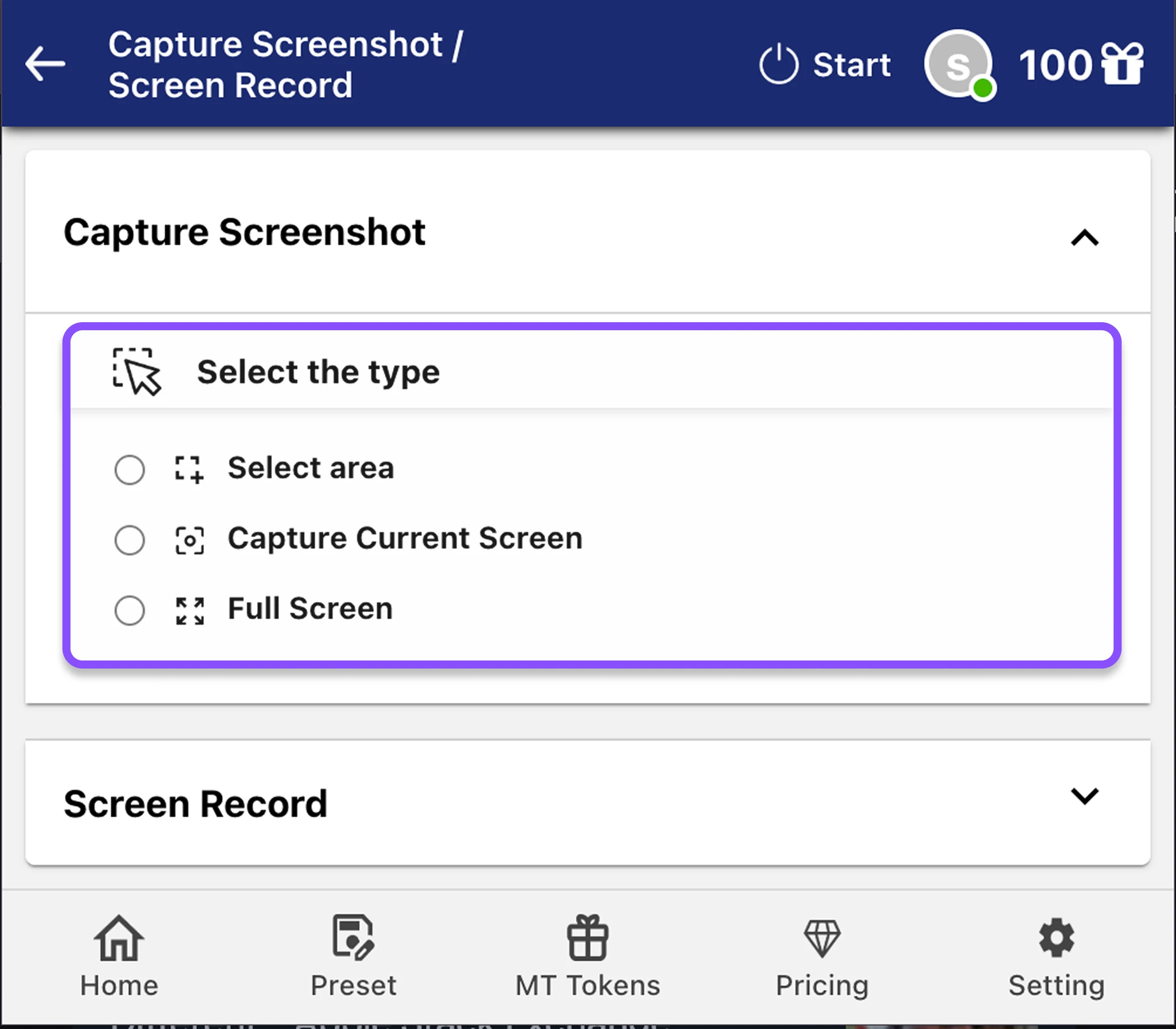
Choose which type of screenshot you want to take:
Select Area
Manually select a portion of the screen to capture
Capture Current Screen
Capture only the visible part of your current browser tab
Full Screen
Capture the entire webpage, including parts not currently visible
Step 2: Click on START
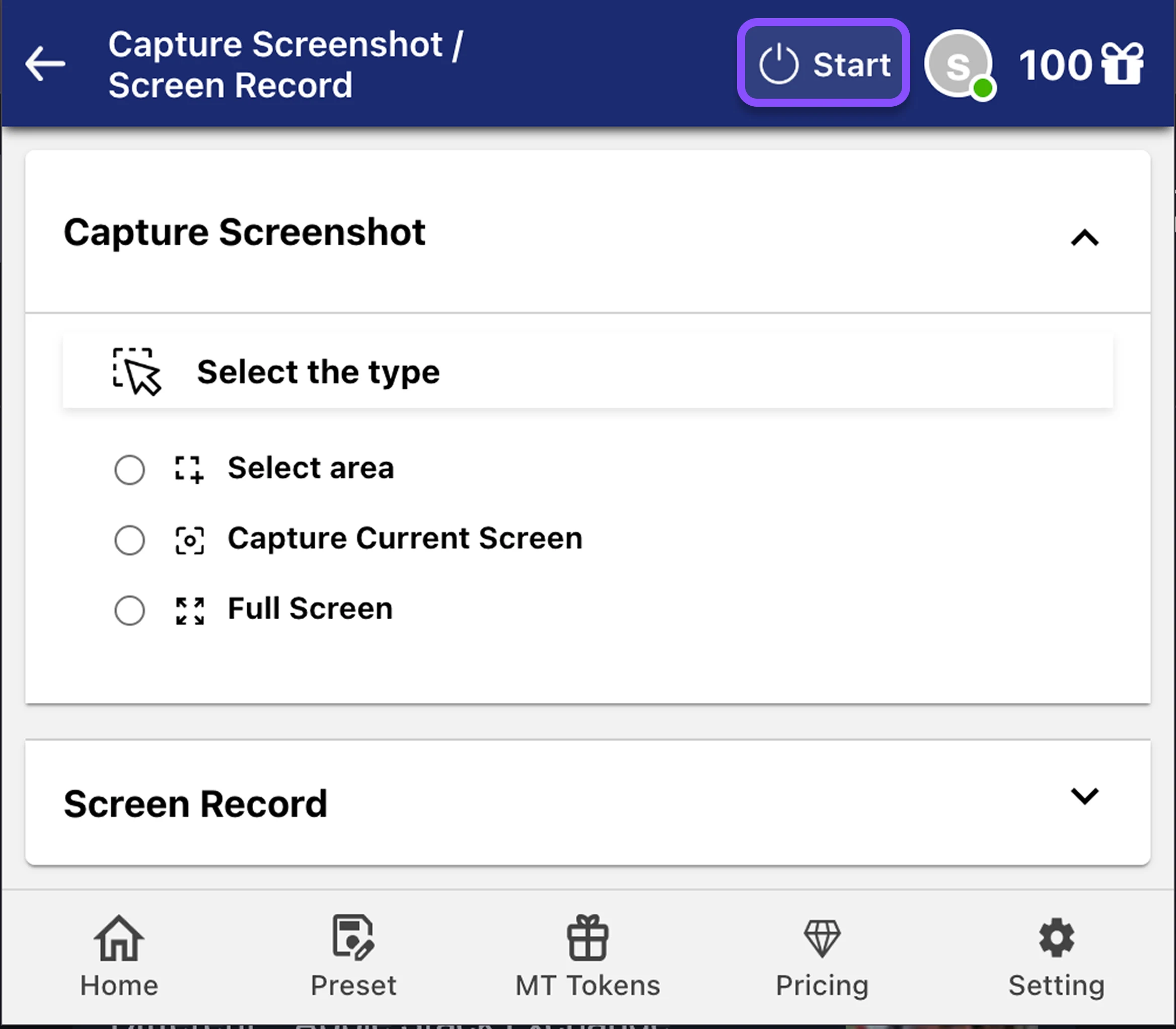
After clicking START:
- If you selected "Select Area," you'll be able to draw a rectangle around the area you want to capture
- The screenshot will be taken according to your selection
- The MT Editor will automatically open with your captured screenshot
Step 3: Edit Your Screenshot (Optional)
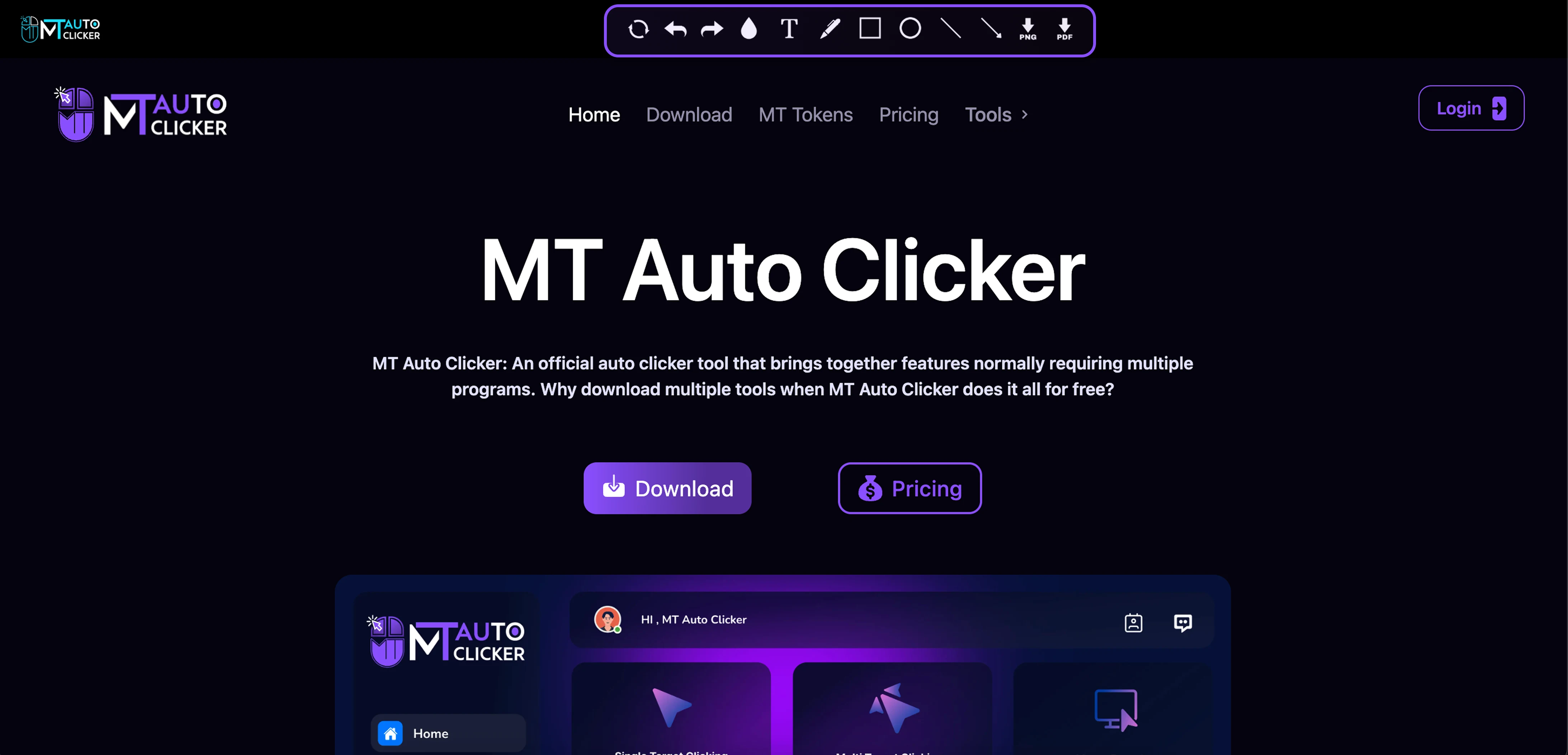
In the MT Editor, you can enhance your screenshot with these tools:
Blur
Blur sensitive information or areas
Text
Add text annotations to your screenshot
Pen
Draw freehand on your screenshot
Rectangle
Add rectangular shapes
Circle
Add circular shapes
Line
Draw straight lines
Arrow
Add directional arrows
Color
Change the color of your annotations
Undo/Redo
Fix mistakes or restore previous edits
Reset
Clear all edits and start over
Step 4: Save Your Screenshot
After editing, you can download your screenshot in two formats:
PNG
Best for most purposes, maintains quality and transparency
Useful for documentation or when you need a more formal format
💡 Pro Tips:
- 1. For detailed documentation, use "Select Area" to focus on specific interface elements
- 2. Use the MT Editor's blur tool to protect sensitive information before sharing
- 3. Save in PDF format when creating professional documentation
- 4. Take advantage of the editing tools to add clear annotations and highlights
- 5. For tutorials, capture a series of screenshots in the same size and format
Screen Record
Step 1: Select Screen Record Option
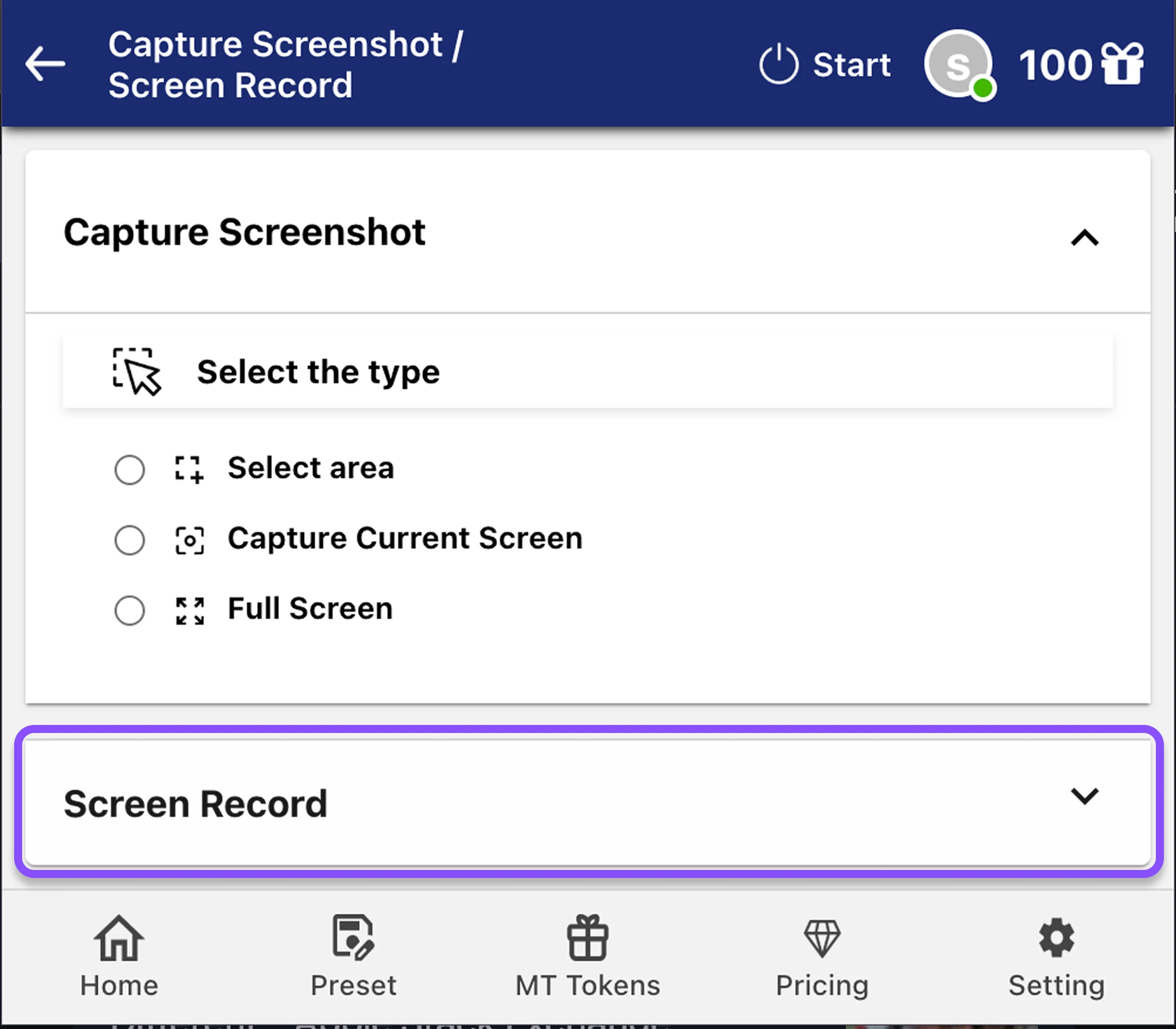
From the Capture Screenshot / Screen Record menu, select "Screen Record"
Step 2: Configure Recording Settings
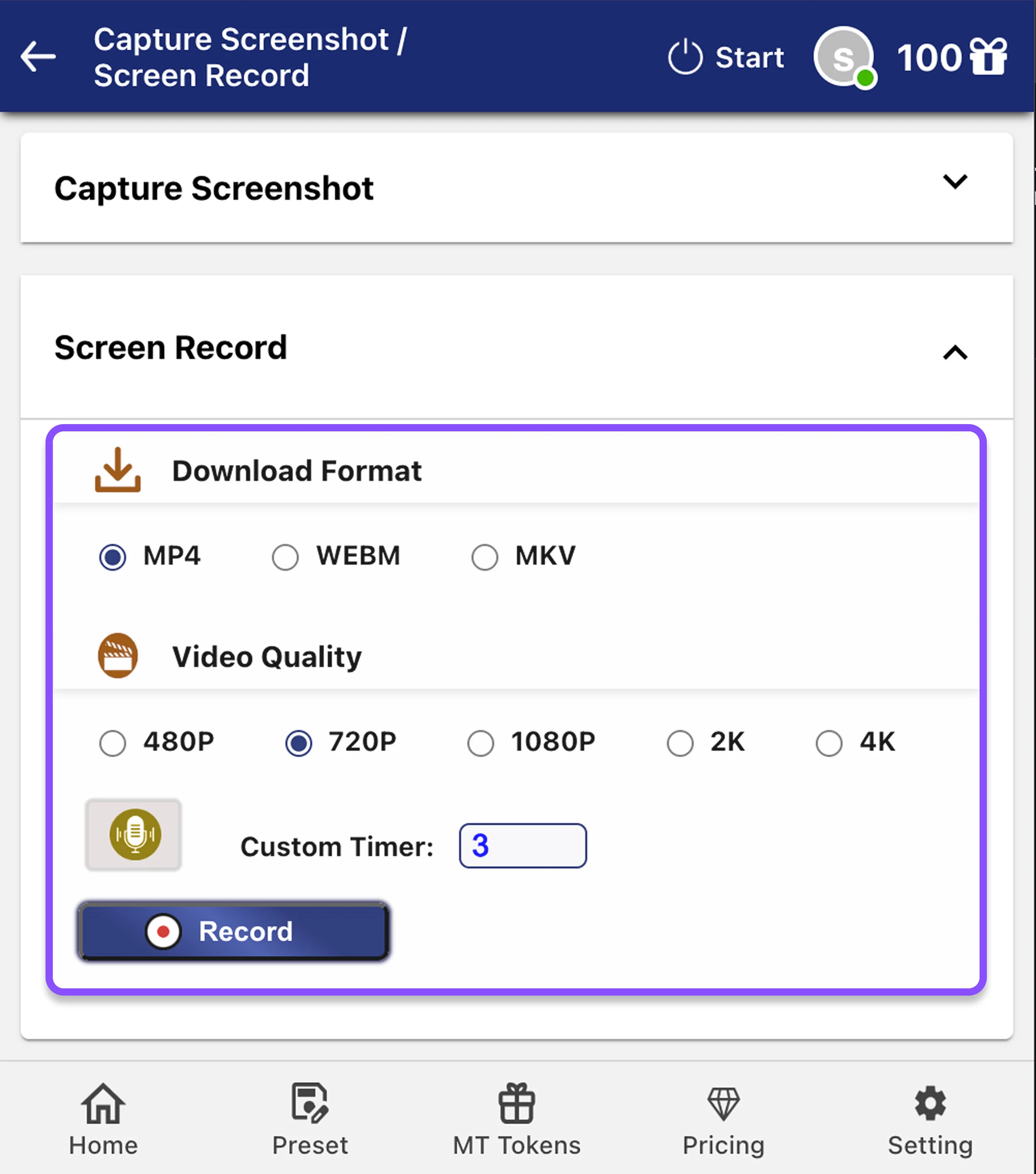
Set up your recording with these options:
1. Download Format
Choose your preferred video format:
Most compatible format for sharing and playback
Efficient format with good quality and smaller file size
High-quality format with excellent compression
2. Video Quality
Select the resolution:
3. Recording Source
Choose what to record:
Chrome Tab
Record only the current browser tab
Window
Record a specific application window
Entire Screen
Record everything on your display
4. Custom Timer (Optional)
Set a countdown before recording starts:
Enter the number of seconds for the countdown (e.g., 5 seconds)
This gives you time to prepare or navigate to the content you want to record
Step 3: Click on RECORD
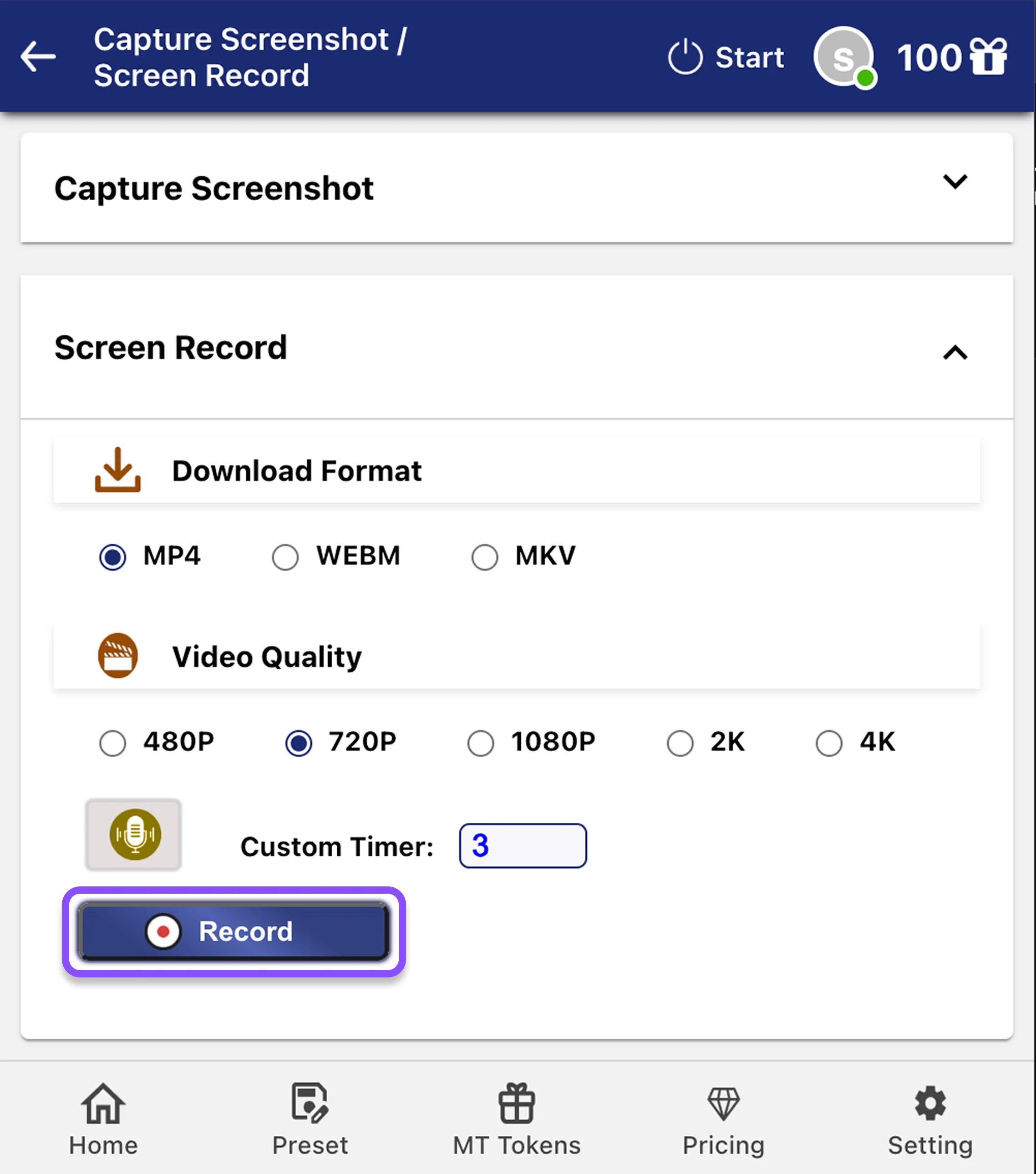
After clicking RECORD:
- If you set a custom timer, you'll see a countdown (5, 4, 3, 2, 1)
- Recording will start automatically after the countdown
- A recording indicator will appear to show that the recording is in progress
Step 4: Stop Recording
When you're finished recording:
- Click the Stop button in the recording controls
- The video will be processed automatically
- The recording will be downloaded in your chosen format and quality
💡 Pro Tips:
- 1. Choose 720p resolution for the best balance of quality and file size
- 2. Use the custom timer to give yourself a few seconds to prepare before the recording starts
- 3. Close unnecessary applications and browser tabs for smoother recording performance
- 4. For tutorials, record in MP4 format for maximum compatibility across devices
- 5. When recording specific apps, select "Chrome Tab" or "Window" instead of the full screen for cleaner results
How to Use Auto Refresh in MT Auto Clicker Extension
Auto Refresh automatically refreshes your webpage at specified intervals. Follow these steps to set up automatic page refreshing.
Step 1: Select Event Timing
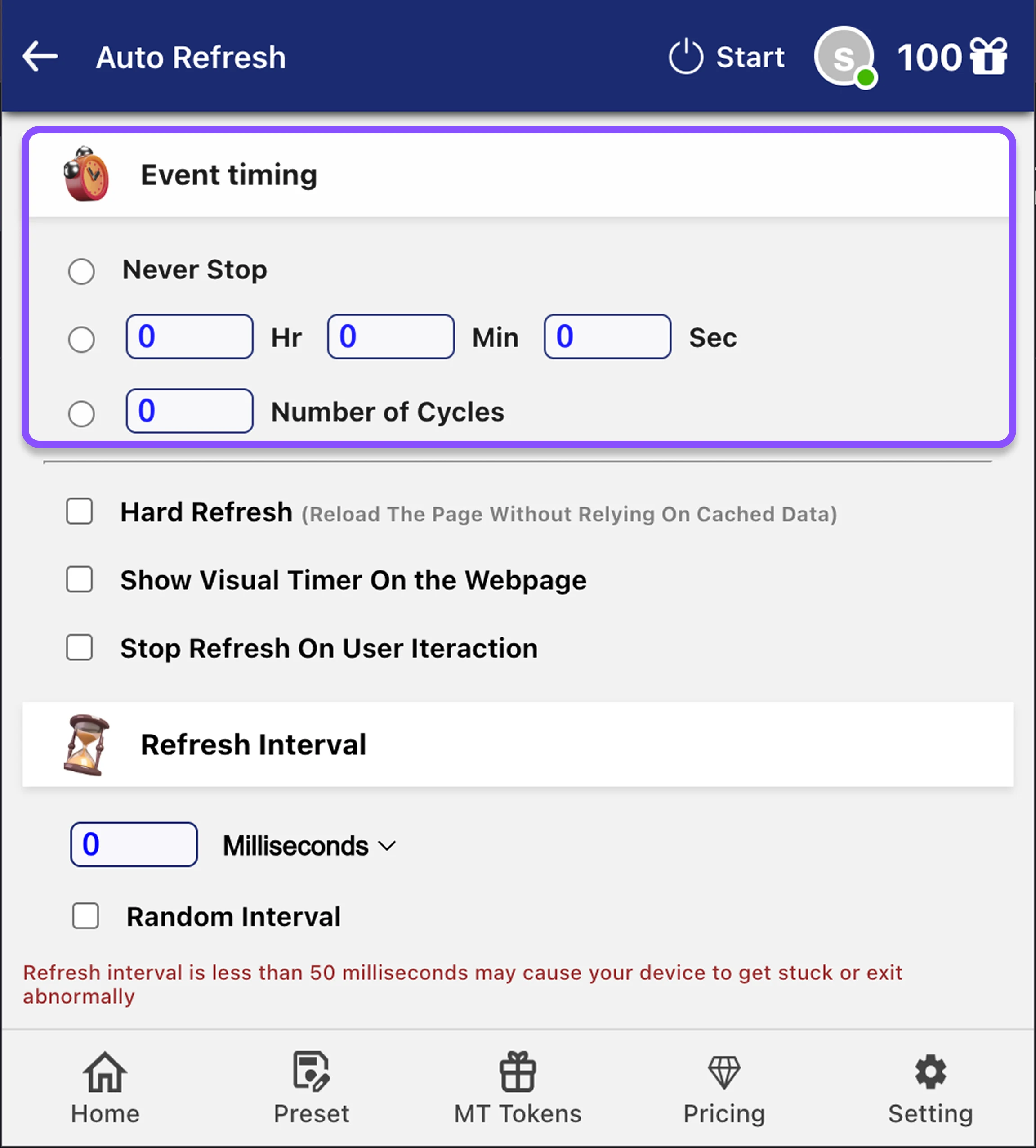
Choose one of the 3 timing options:
1. Never Stop
Refreshing will continue indefinitely until manually stopped
2. Time Duration
Enter the time in Hr:Min:Sec format
3. Number of Cycles
Enter how many refreshes you want
Step 2: Configure Refresh Options (Optional)
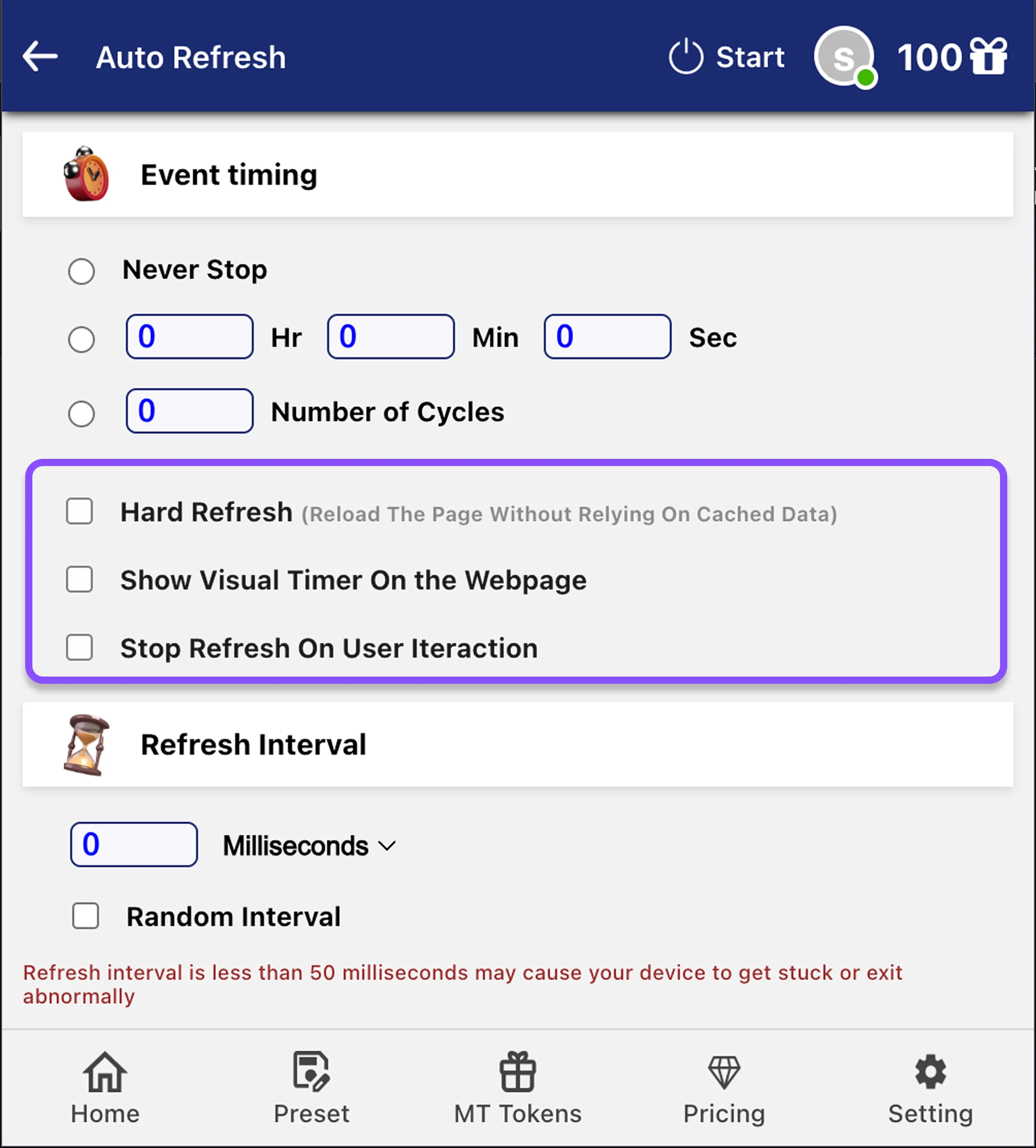
Select any of these additional options:
Hard Refresh
Reload the page without using cached data
(similar to Ctrl + F5 on Windows and Cmd + Shift + R on macOS)
Show Visual Timer On the Webpage
Displays a countdown timer until the next refresh
Stop Refresh On User Interaction
Pauses refreshing if you interact with the page
Step 3: Set Refresh Interval
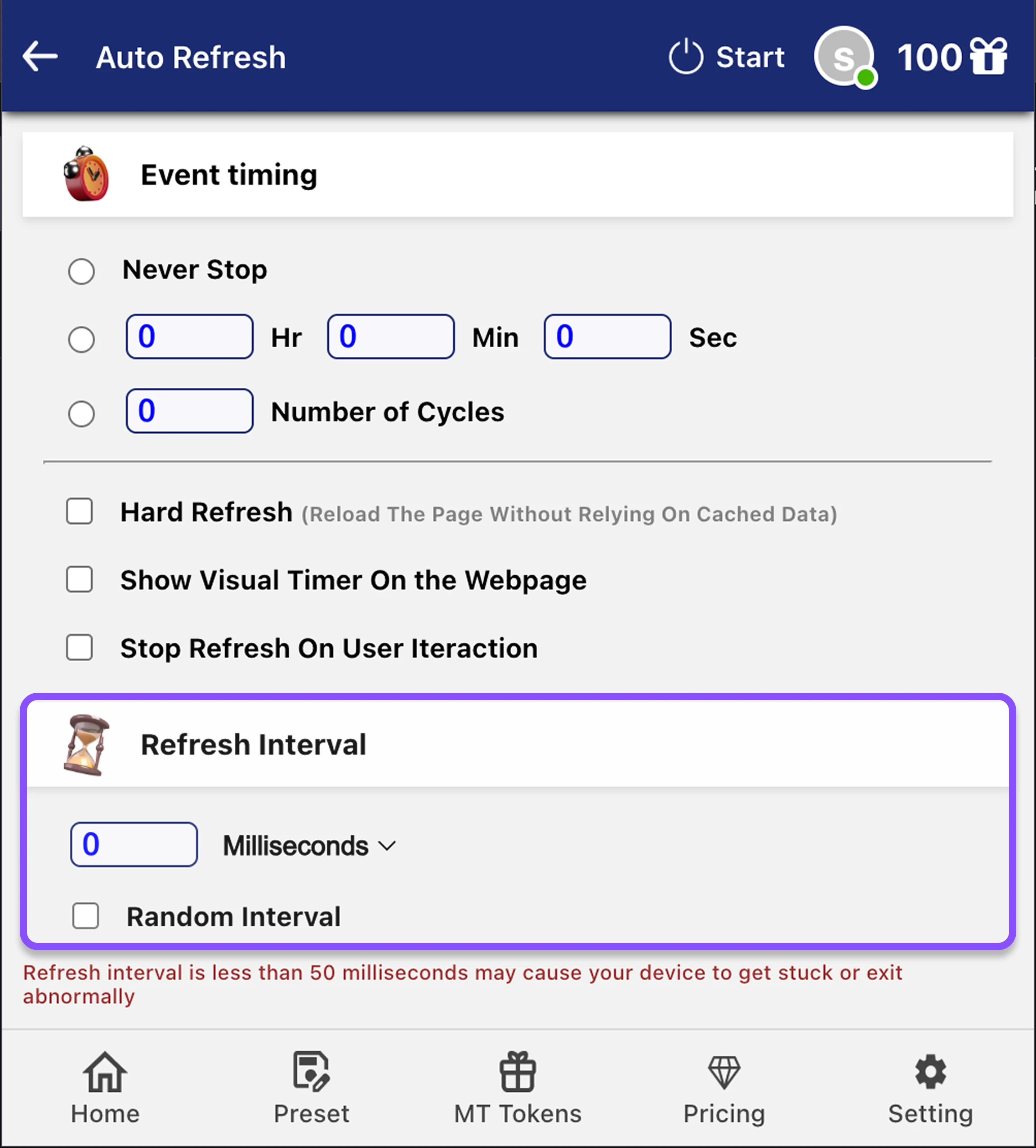
Enter the time between refreshes in:
Or select:
Random Interval
The extension will use a random time between refreshes to appear more natural
⚠️ Important Note: Setting intervals below 50 milliseconds may cause your device to get stuck or exit abnormally
Step 4: Click on START
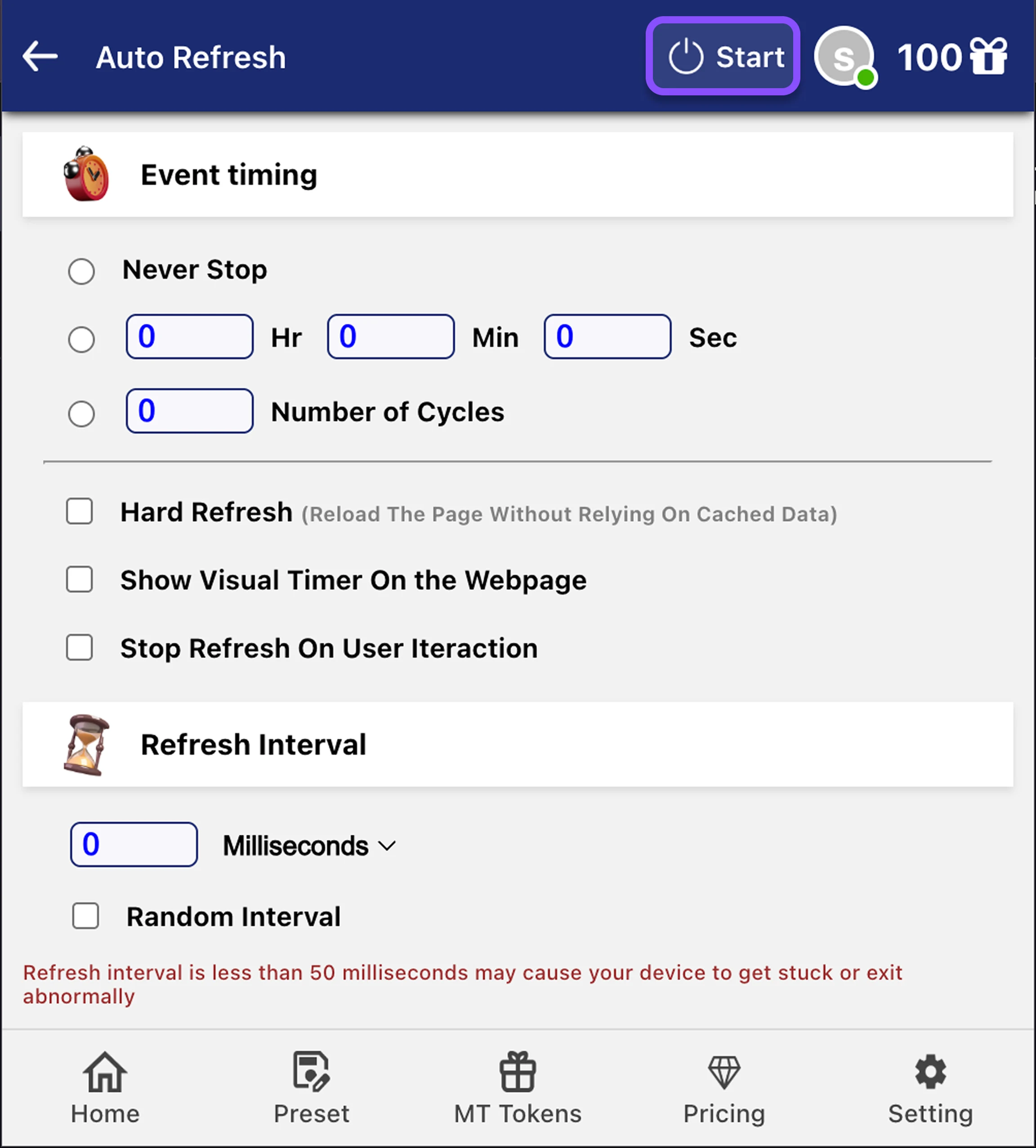
After clicking START:
- The page will automatically refresh based on your settings
- If you selected "Show Visual Timer," you'll see a countdown until the next refresh
- The refreshing will continue according to your event timing selection
MT Control Bar Options
The MT Control Bar will appear with these options:
Play/Pause
Temporarily stop or resume refreshing
Save Preset
Save your current configuration for future use
Settings
Adjust event timing and refresh interval without starting over
Close
Closes the Auto Refresh feature
Step 5: Save Preset (Optional)
If you want to save this configuration for future use:
- Click "Add to Configuration" or the save icon in the MT Control Bar
- Your settings will be saved and can be loaded in future sessions, which you can see in the Preset option in MT Auto Clicker Extension
💡 Pro Tips:
- 1. Use "Random Interval" to appear more natural on websites that monitor for automation
- 2. Enable "Show Visual Timer On the Webpage" to see when the next refresh will occur
- 3. For monitoring time-sensitive information, the "Hard Refresh" option ensures you get the latest data
- 4. Enable "Stop Refresh On User Interaction" when you might need to pause and interact with content
How to Use Auto Zoom in MT Auto Clicker Extension
Auto Zoom automatically adjusts the page magnification at specified intervals. Follow these steps to set up automatic zooming.
Step 1: Select the Type of Zoom
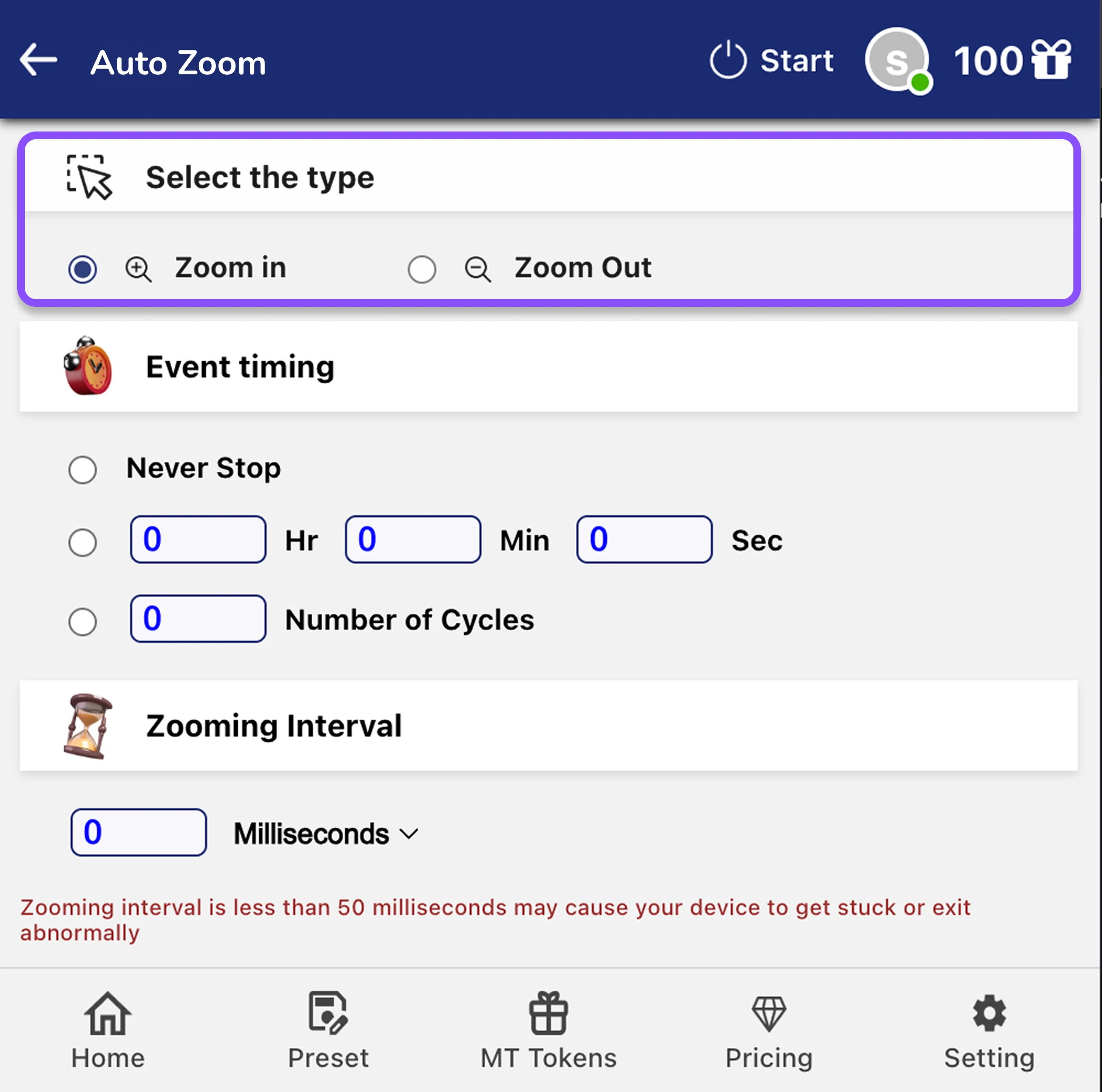
Choose which zoom action you want to automate:
Zoom In
Automatically increase the page magnification
Zoom Out
Automatically decrease the page magnification
Step 2: Select Event Timing
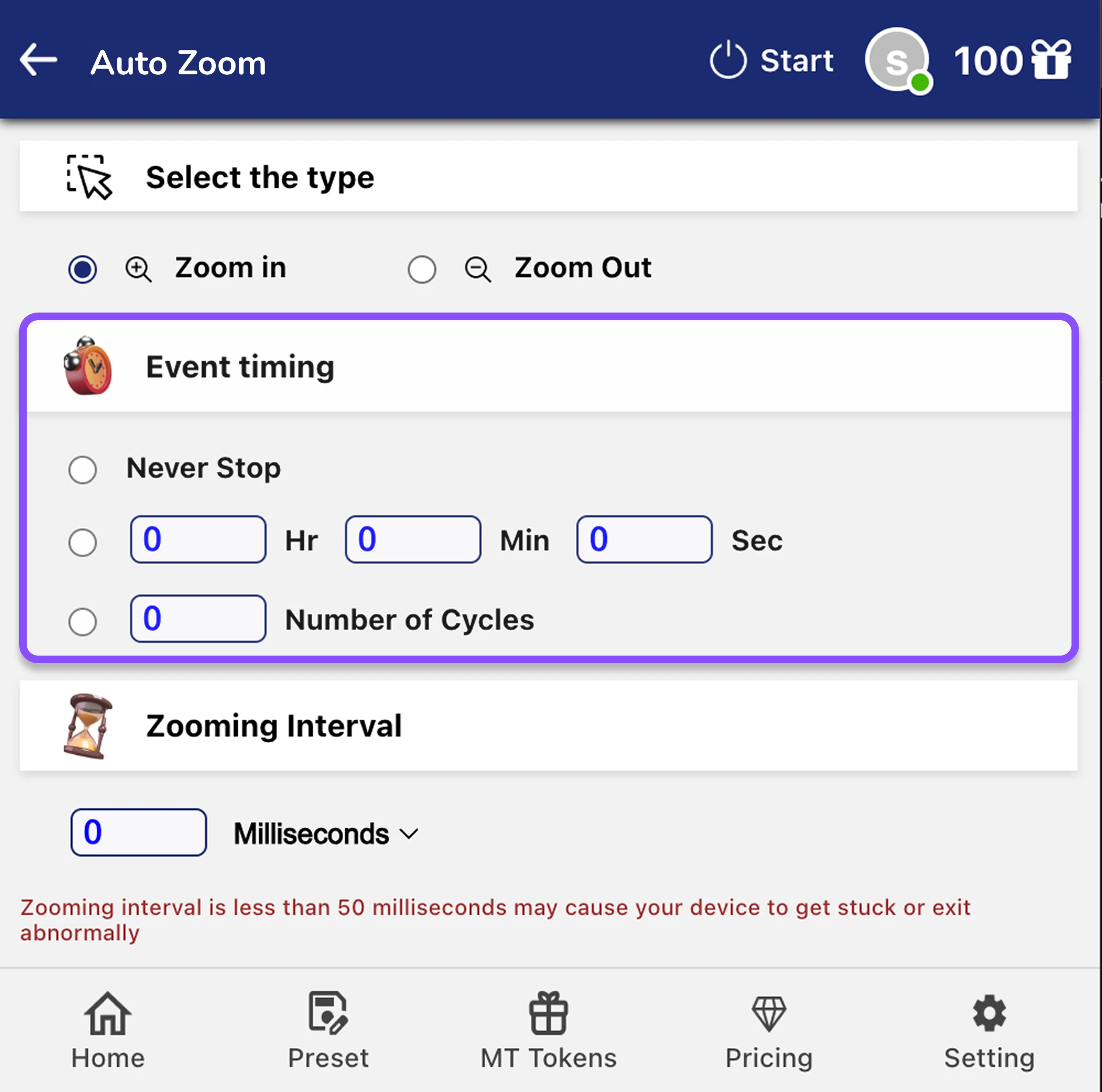
Choose one of the 3 timing options:
1. Never Stop
Zooming will continue indefinitely until manually stopped
2. Time Duration
Enter the time in Hr:Min:Sec format
3. Number of Cycles
Enter how many zoom actions you want
Step 3: Set Zooming Interval
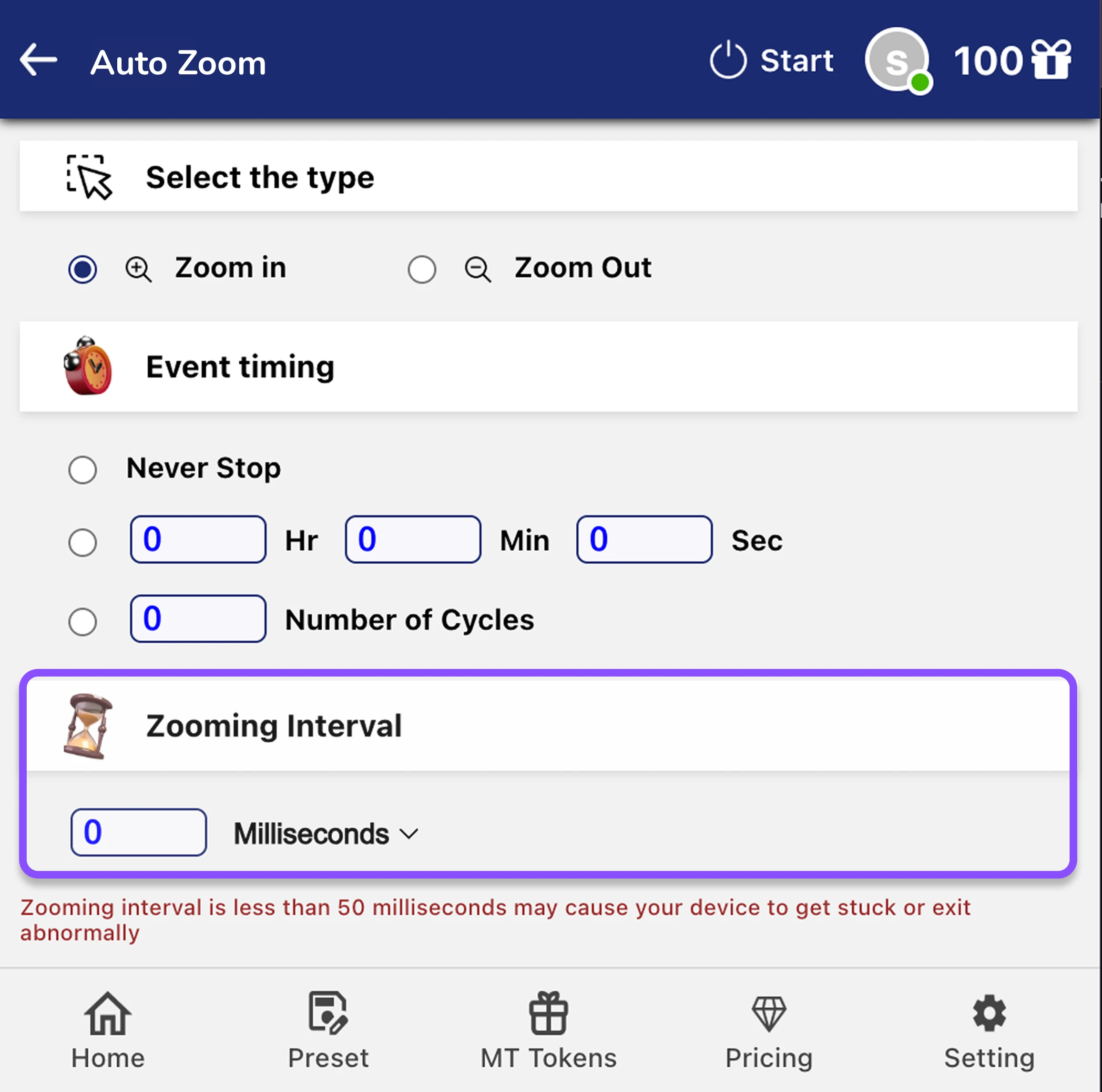
Enter the time between zoom actions in:
⚠️ Important Note: Setting intervals below 50 milliseconds may cause your device to get stuck or exit abnormally
Step 4: Click on START
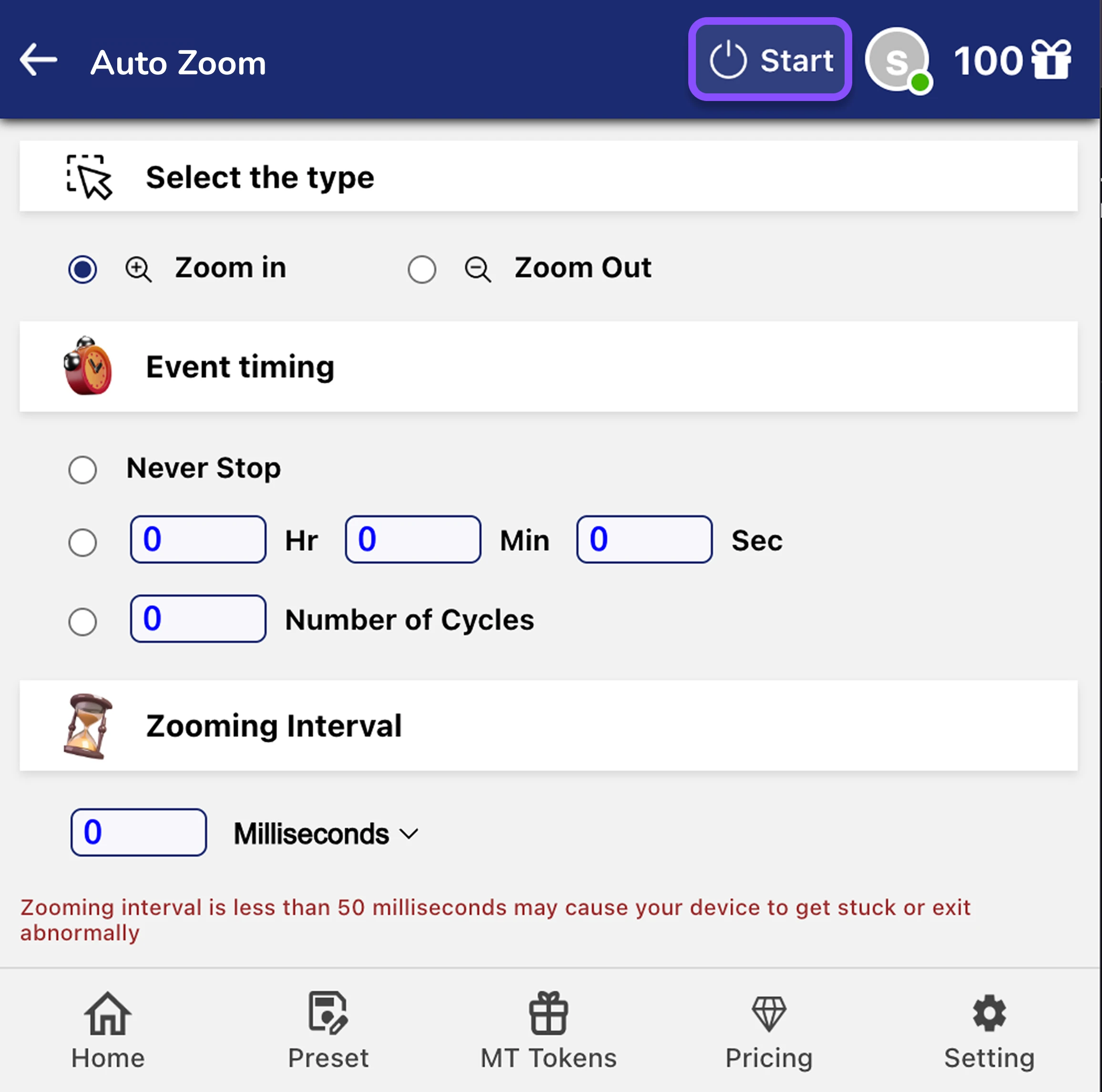
After clicking START:
- The extension will automatically begin zooming according to your selected type
- The zoom level will change at the interval you specified
- The process will continue according to your event timing selection
💡 Tip: Perfect for presentations, demonstrations, or when you need to gradually adjust the zoom level for better viewing.
MT Control Bar Options
The MT Control Bar will appear with these options:
Play/Pause
Temporarily stop or resume zooming
Save Preset
Save your current configuration for future use
Settings
Adjust event timing and zoom interval without starting over
Close
Closes the auto zoom feature
Step 5: Save Preset (Optional)
If you want to save this configuration for future use:
- Click "Add to Configuration" or the save icon in the MT Control Bar
- Your settings will be saved and can be loaded in future sessions
💡 Pro Tips:
- 1. Auto Zoom is perfect for presentations and demos that need to highlight specific details
- 2. Keep intervals reasonable (1+ seconds) to allow the browser to properly adjust the zoom
- 3. Use Ctrl+0 (zero) to quickly reset browser zoom to 100% after using Auto Zoom
How to Use Touch and Hold in MT Auto Clicker Extension
Touch and Hold automates long-press actions at multiple locations on your screen. Follow these steps to set up automatic touch and hold operations.
Step 1: Configure Pointers and Hold Settings
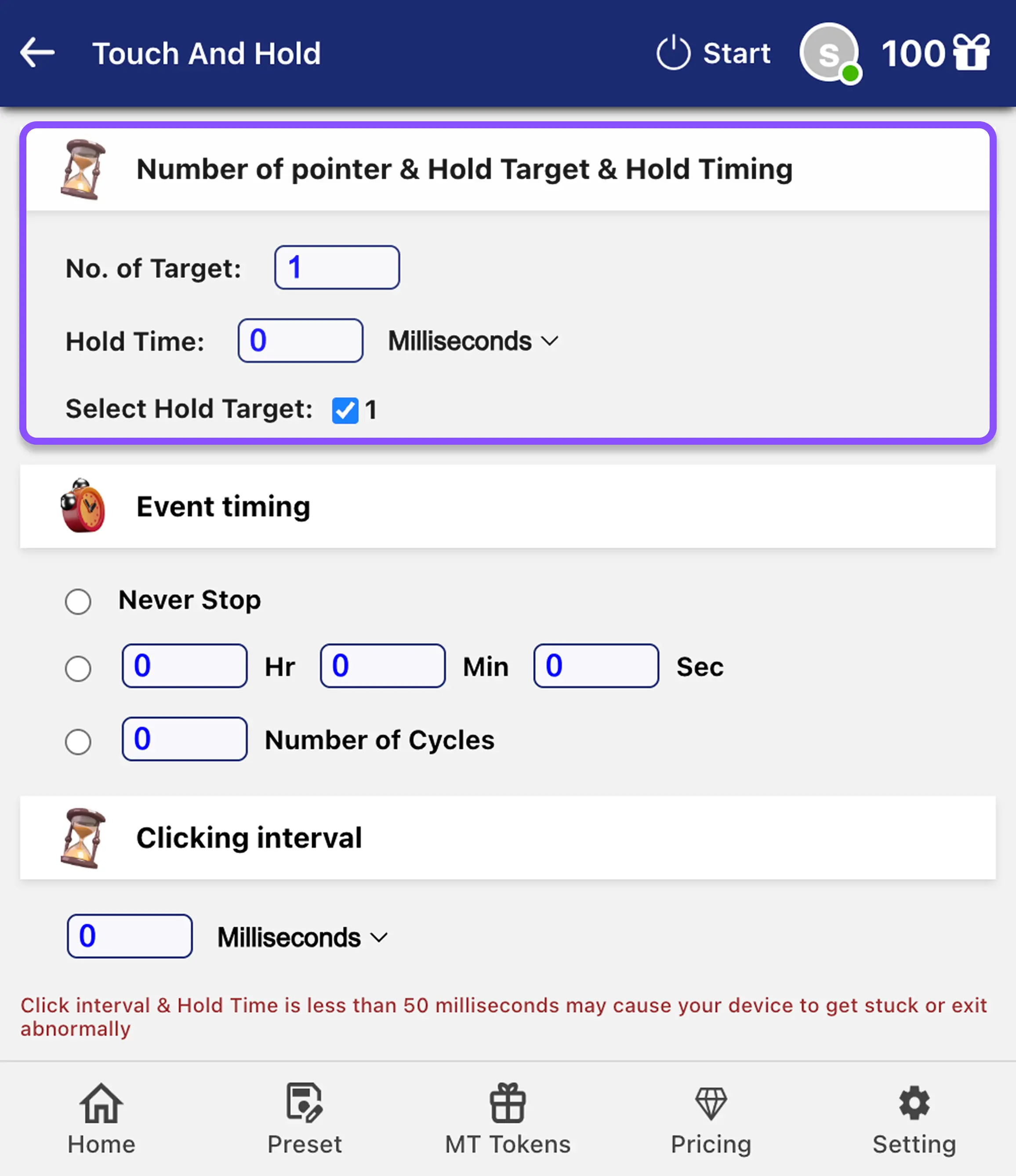
1. No. of Target:
Enter the number of locations you want to touch and hold
2. Hold Time:
Set how long each touch and hold should last:
3. Select Hold Target:
Choose which target pointer (1, 2, 3, etc.) you want to configure the hold time for
Step 2: Select Event Timing
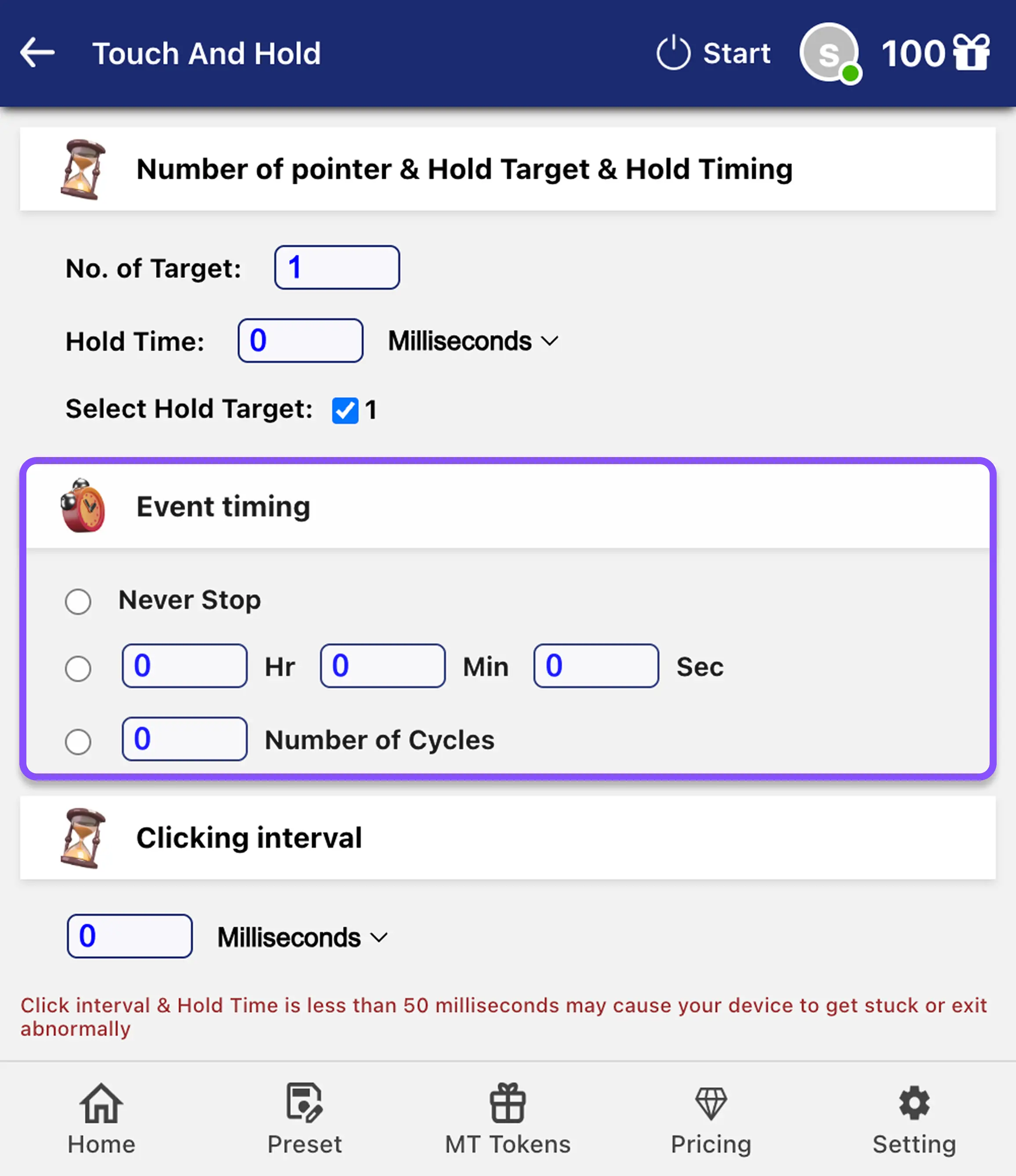
Choose one of the 3 timing options:
1. Never Stop
Touch and hold actions will continue indefinitely until manually stopped
2. Time Duration
Enter the time in Hr:Min:Sec format
3. Number of Cycles
Enter how many Touch and Hold actions you want
Step 3: Set Clicking Interval
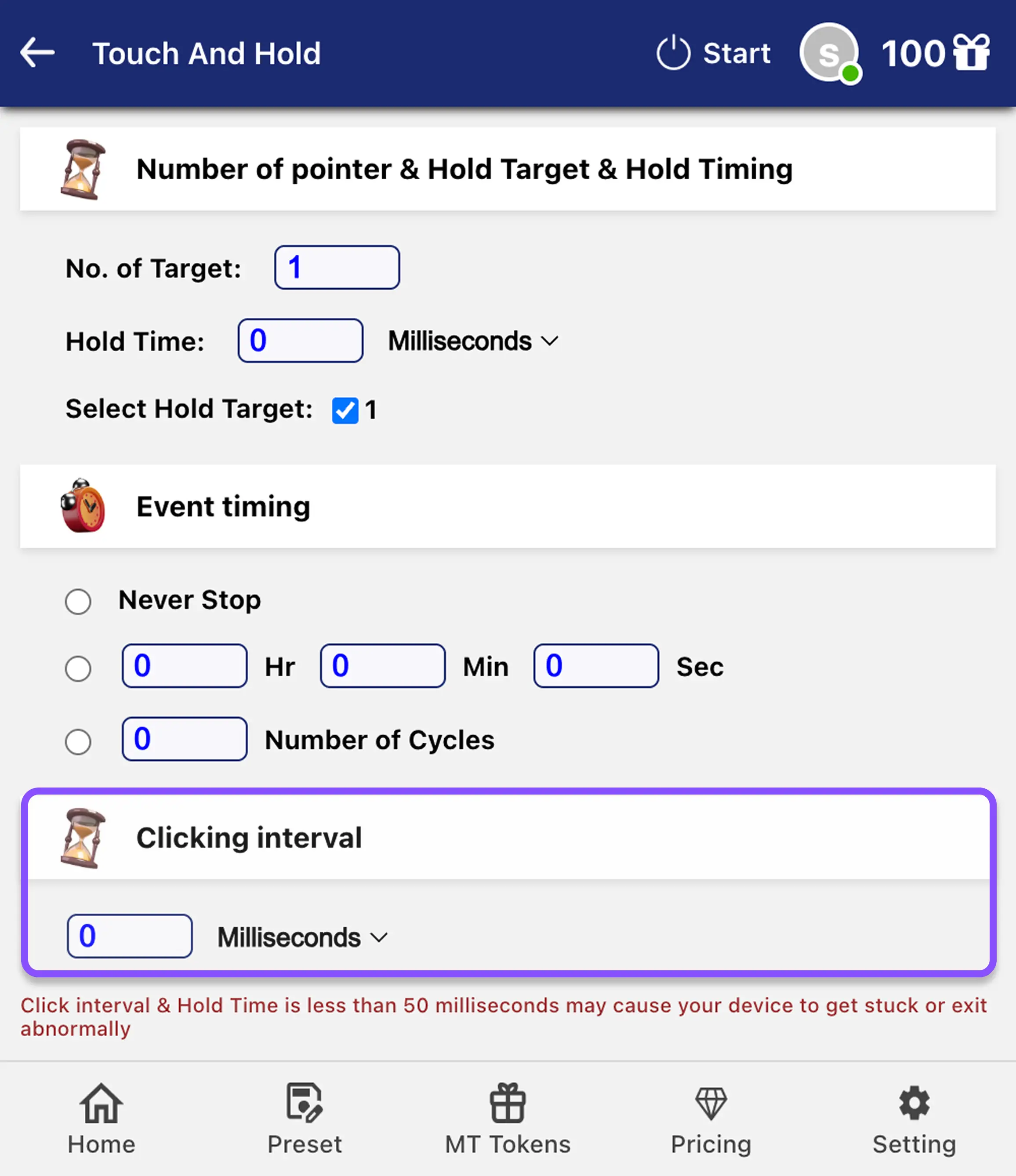
Enter the time between touch and hold actions in:
⚠️ Important Note: Setting click intervals or hold times below 50 milliseconds may cause your device to get stuck or exit abnormally
Step 4: Click on START
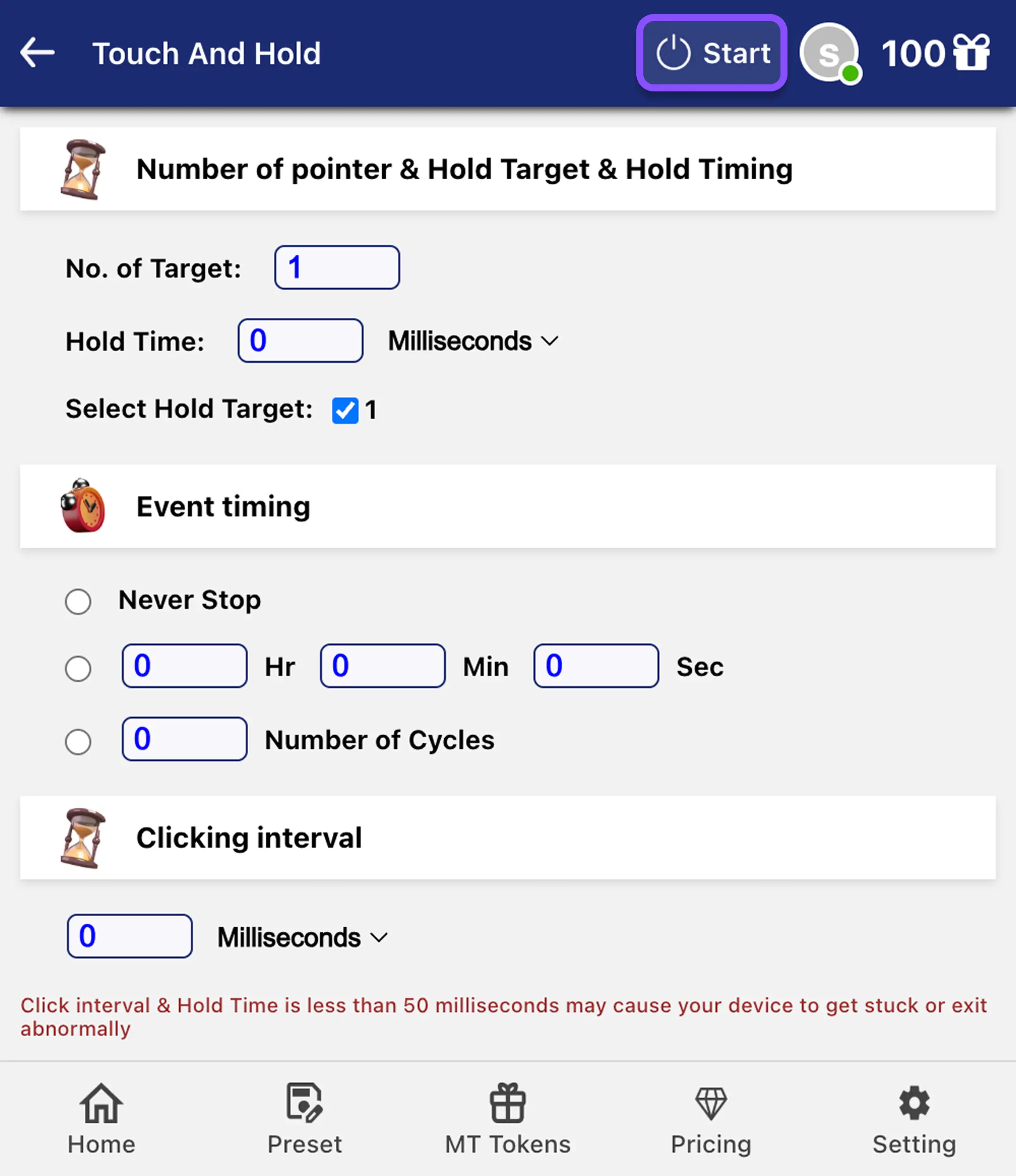
After clicking START:
- Multiple blue pointers (numbered 1, 2, 3, etc.) will appear on your screen
- Position each numbered pointer exactly where you want to touch and hold
- Once positioned, the MT Auto Clicker will automatically touch and hold at these spots based on your settings
- Each point will be held for the duration you specified in the "Hold Time" setting
💡 Tip: Perfect for games or apps that require long-press actions, such as activating power-ups, charging abilities, or context menus.
MT Control Bar Options
The MT Control Bar will appear with these options:
Play/Pause
Temporarily stop or resume Touch and Hold actions
Save Preset
Save your current configuration for future use
Settings
Adjust timing settings without starting over
Close
Closes the Touch and Hold feature
Step 5: Save Preset (Optional)
If you want to save this configuration for future use:
- Click "Add to Configuration" or the save icon in the MT Control Bar
- Your settings will be saved and can be loaded in future sessions
💡 Pro Tips:
- 1. For games with charge-up mechanics, adjust the hold time to match the optimal charge time
- 2. Use multiple pointers to simulate complex multi-touch gestures
- 3. Start with longer intervals between actions to ensure each hold completes properly
How to Use Auto Fill in MT Auto Clicker Extension
Auto Fill allows you to automatically complete online forms with a single click. Set up your form data once, and MT Auto Clicker will fill out the same forms instantly whenever you visit that website again.
What is Auto Fill?
Auto Fill allows you to automatically complete online forms with a single click. Set up your form data once, and MT Auto Clicker will fill out the same forms instantly whenever you visit that website again.
Setting Up Auto Fill Rules
Step 1: Navigate to the Form You Want to Auto-Fill
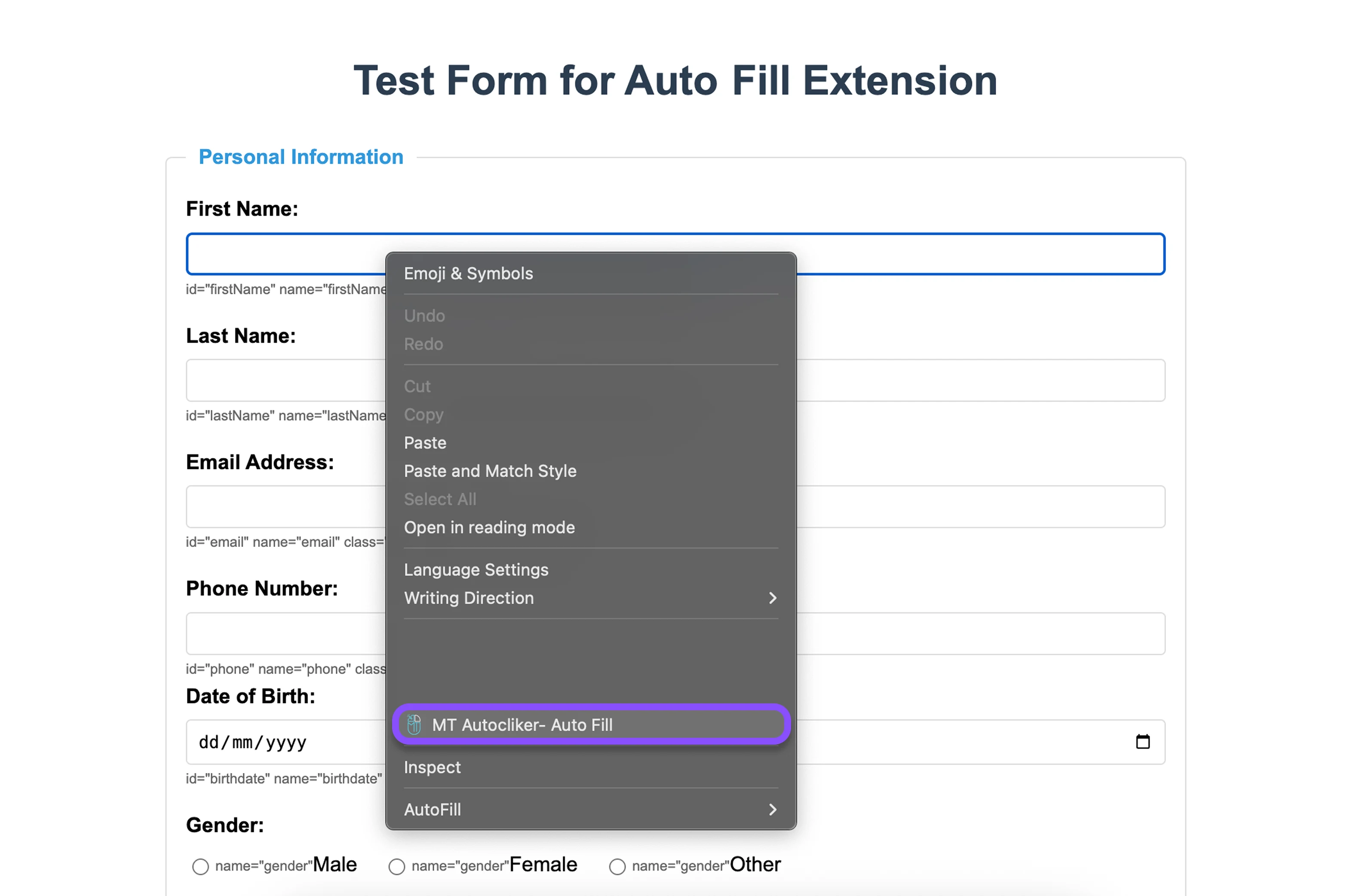
Open the webpage containing the form you want to automatically fill out.
Step 2: Create Auto Fill Rules
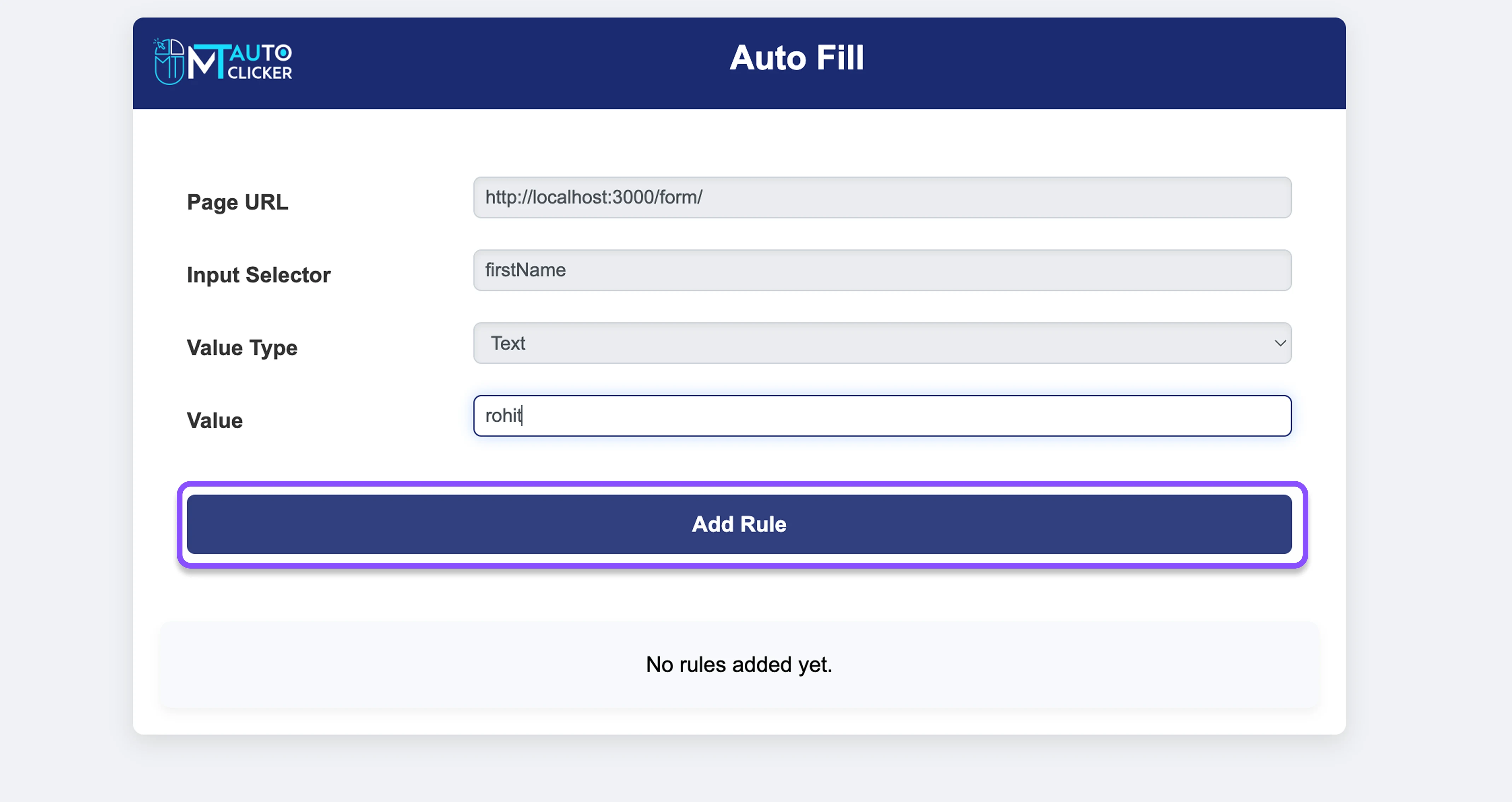
For each form field you want to auto-fill:
- Right-click on the form field (like a name, email, or address field)
- From the context menu, select "MT AutoClicker - Auto Fill"
- You'll be redirected to the MT AutoClicker - Auto Fill configuration page.
- The system will automatically capture:
- Page URL - Page URL - The website address
- Input Selector - Input Selector - The technical identifier for the form field
- Value Type - Value Type - The type of data (text, number, etc.)
- In the Value field, enter the information you want to auto-fillExample: For a name field, type "Tim Watson"
- Click the Add Rule button to save this auto-fill rule.
- Repeat these steps for each form field you want to fill automatically.
Step 3: Review Your Auto Fill Rules
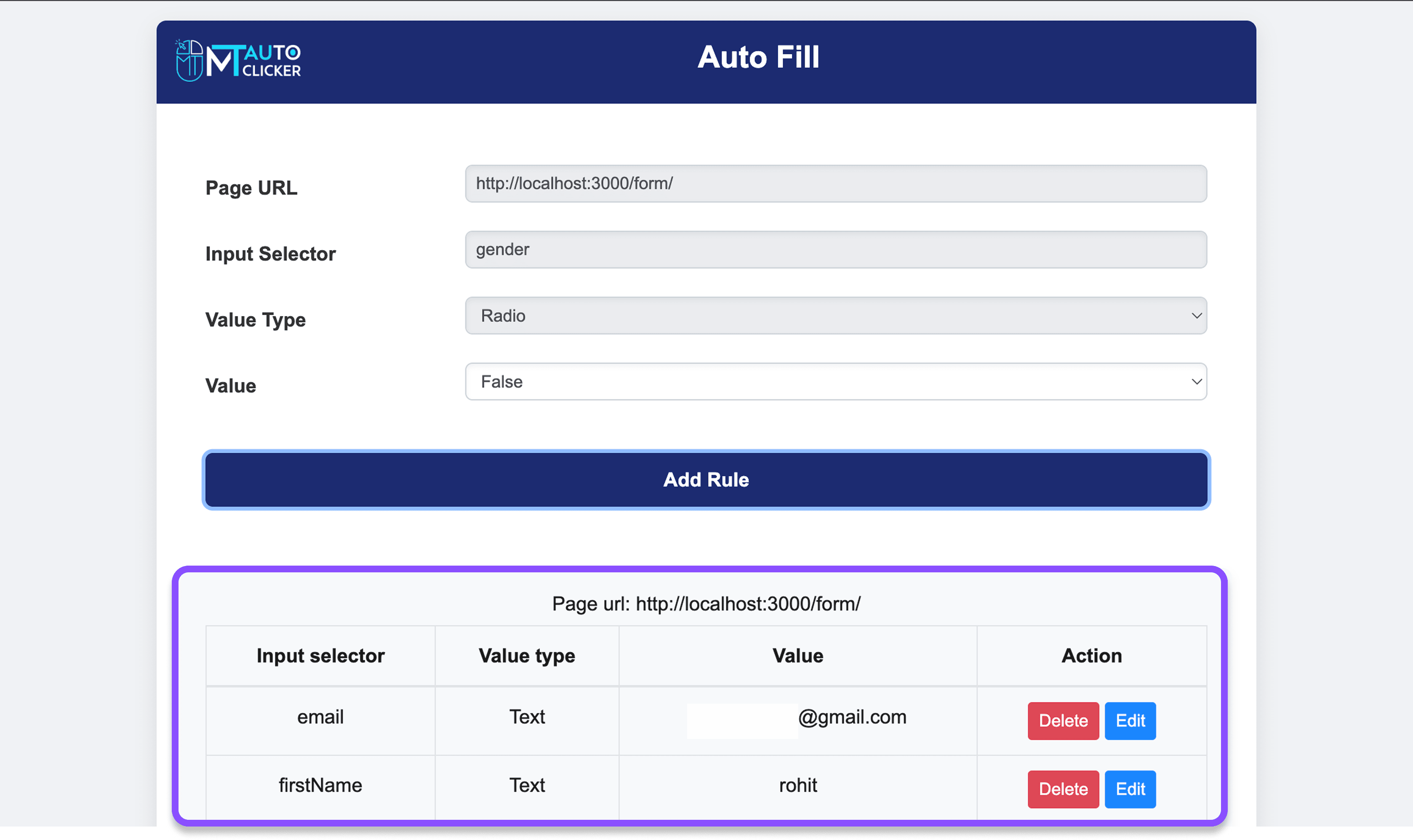
- All your created rules will be listed on the Auto Fill configuration page.
- Each rule shows the field identifier and the value you've entered.
- You can Edit or Delete any rule by clicking the corresponding buttons next to each rule.
Rule Management Options:
Using Auto Fill on a Website
Step 1: Navigate to the Website with Your Saved Form
Go to the website where you previously set up auto-fill rules.
Step 2: Access the Auto Fill Feature
- Click on the MT Auto Clicker extension icon.
- Select "Auto Fill" from the menu.
- You'll see the form data you previously saved specifically for this website.
MT Auto Clicker Menu
Step 3: Start Auto Filling
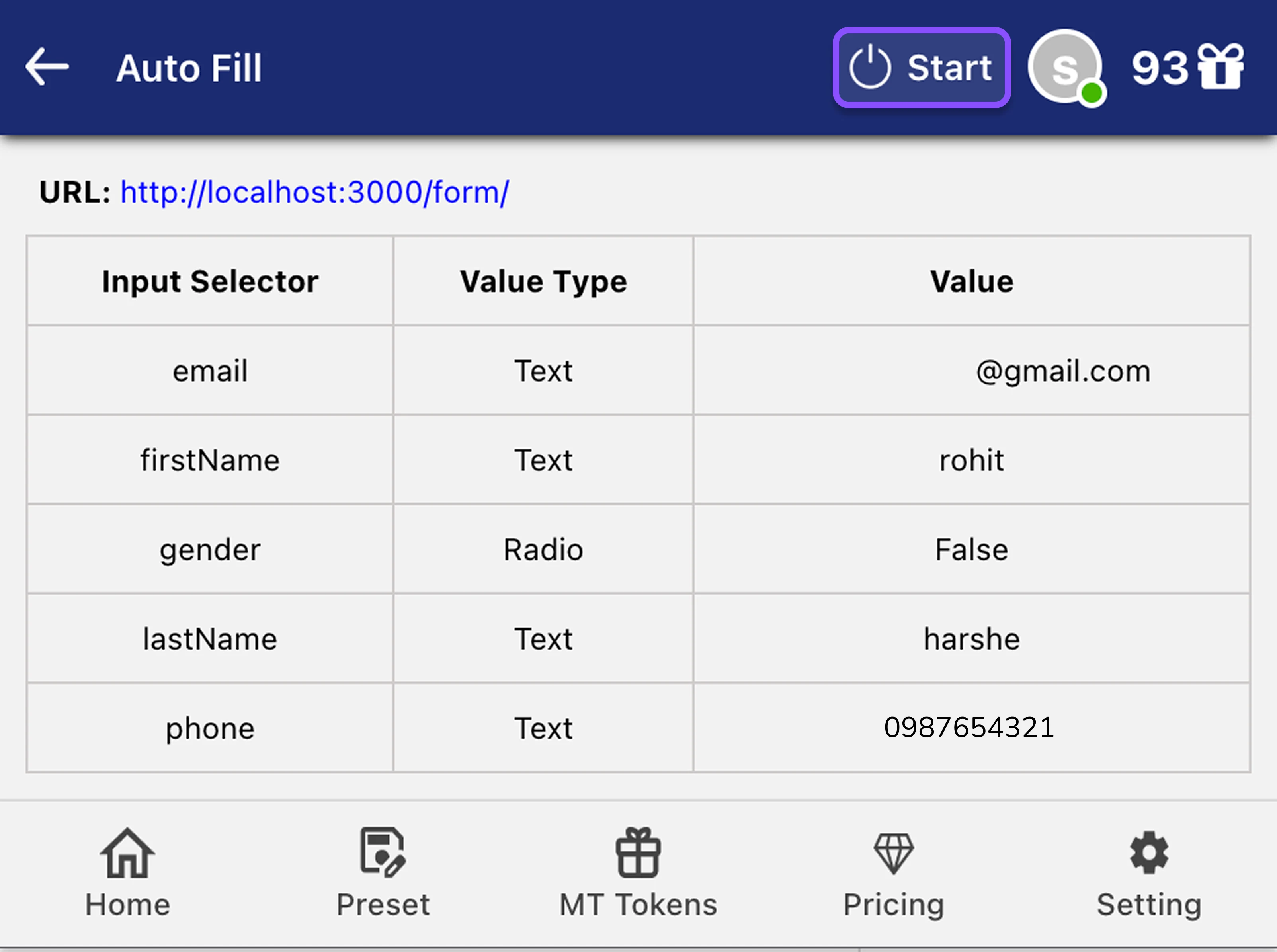
- Click the "Start" button.
- MT Auto Clicker will instantly fill in all the form fields according to your saved rules.
- The entire form will be completed in milliseconds.
✓ Success! Your form will be completely filled out automatically using your saved data.
Important Notes About Auto Fill
1 Website-Specific Storage
Your auto-fill data is saved separately for each website. When you visit a different site, you'll only see the rules created for that specific site.
2 Local Storage
All your auto-fill data is stored locally on your device, not in the cloud, for better privacy.
3 No Limit
You can create auto-fill rules for as many websites as you need.
4 Privacy First
Since data is stored locally, you maintain control over your information.
💡 Pro Tips:
- 1. Create Auto Fill rules for forms you use regularly to save significant time
- 2. For websites where you frequently update information, use the Edit feature to maintain your rules
How to Use Custom Cursor in MT Auto Clicker Extension
The Custom Cursor feature allows you to replace your standard mouse cursor with personalized images. You can upload your own cursor designs to make browsing more fun, engaging, or aligned with your personal style.
What is a Custom Cursor?
The Custom Cursor feature allows you to replace your standard mouse cursor with personalized images. You can upload your own cursor designs to make browsing more fun, engaging, or aligned with your personal style.
Setting Up Your Custom Cursor
Step 1: Access the Custom Cursor Feature
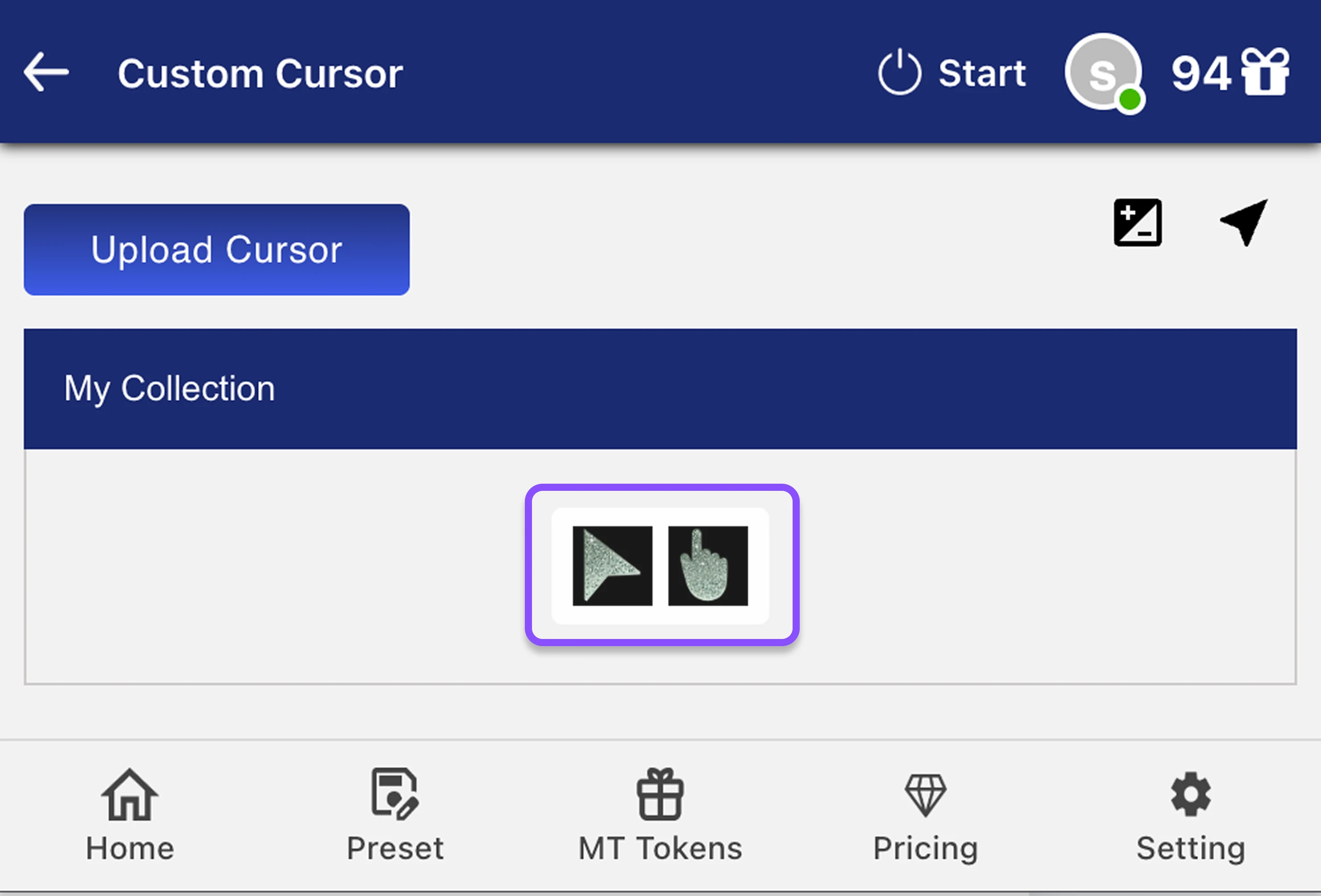
- Click on the MT Auto Clicker extension icon in your Chrome toolbar.
- Select "Custom Cursor" from the features list.
Extension Menu
Step 2: Upload Your Custom Cursor Images
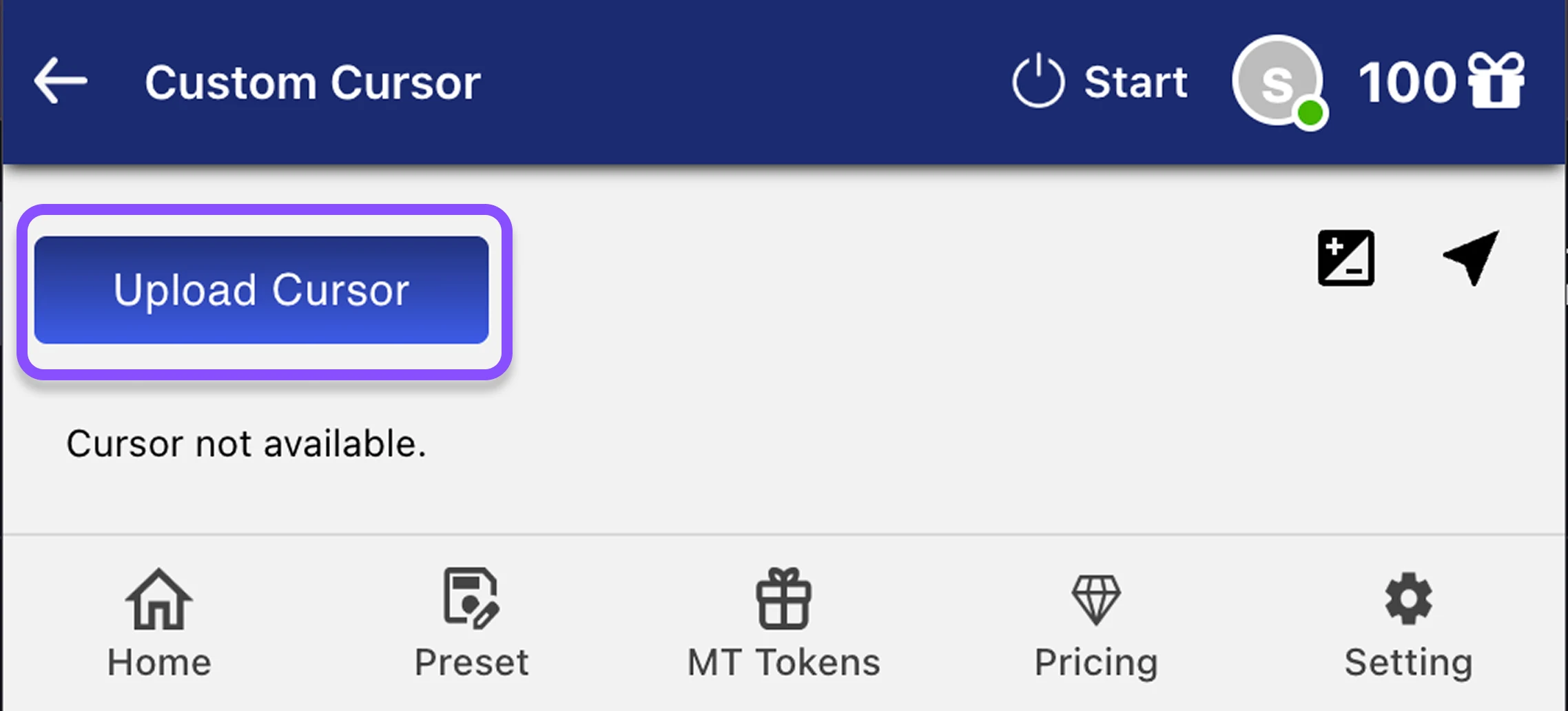
- Click on the "Upload" button.
- You'll be redirected to the MT Auto Clicker - Custom Cursor configuration page.
- You'll see two "+" buttons side by side for uploading cursor images:
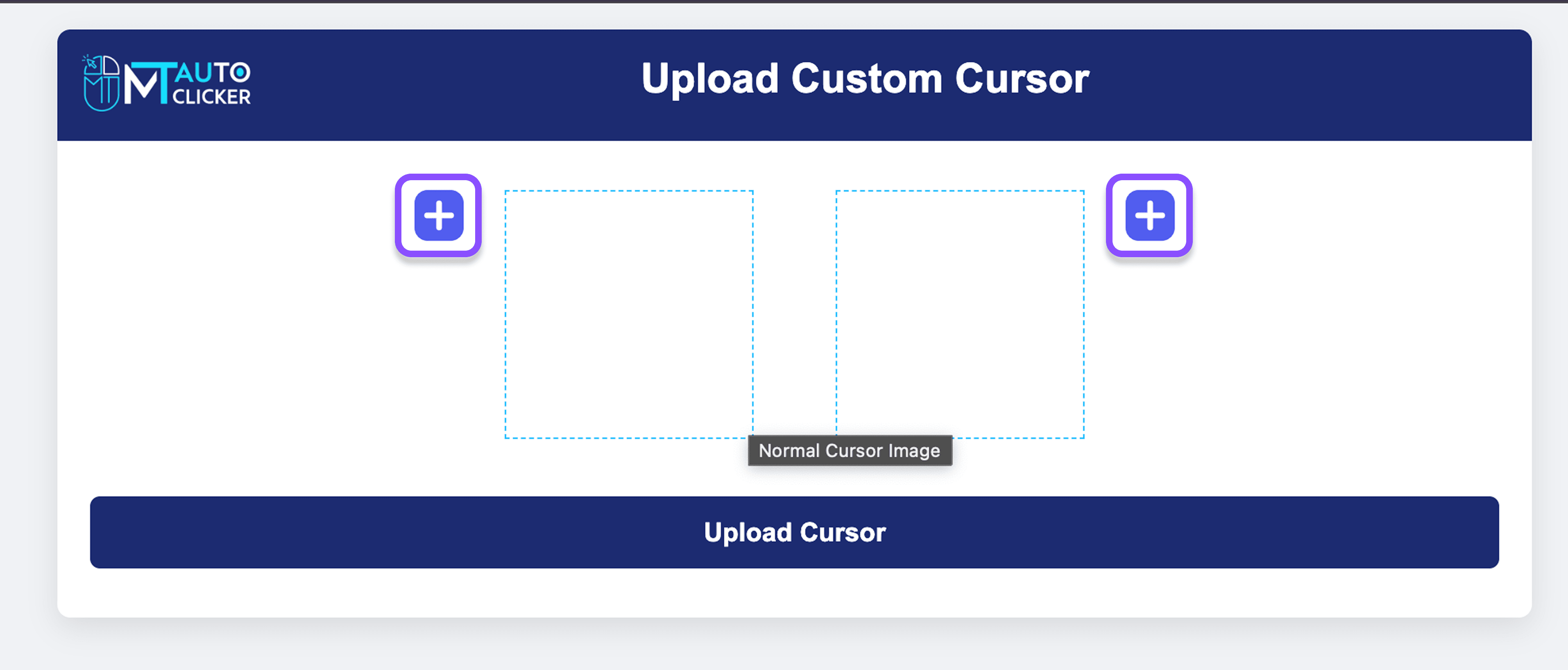 +
+Regular Cursor
+Clicking Cursor
- First button: Upload your regular cursor image (replaces the standard arrow)
- Second button: Upload your clicking cursor image (replaces the hand icon when clicking)
- Click on each "+" button to select and upload your desired cursor images.
📝 Recommended Format: PNG files work best for optimal quality and transparency. Both images are required - one for the regular cursor and one for clicking.
Step 3: Submit Your Custom Cursor Pack
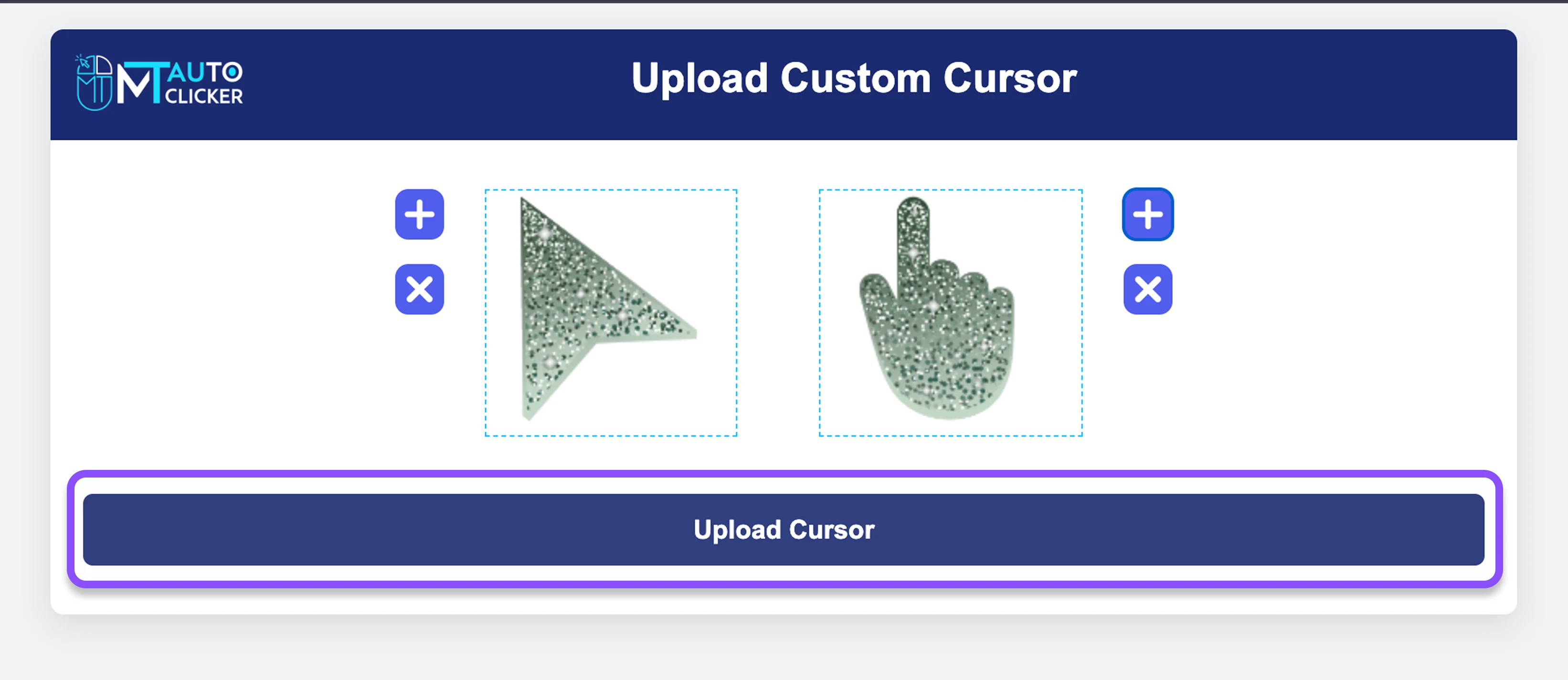
After uploading both cursor images:
- Click the "Upload Cursor" button.
- Your new cursor pack will be saved and added to your collection.
✓ Success! Your custom cursor pack has been saved and is ready to use.
Using Your Custom Cursor
Step 1: Select and Activate Your Custom Cursor
- Click on the MT Auto Clicker extension icon.
- Select "Custom Cursor" from the features list.
- You'll see a list of all your saved cursor packs.
- Click on the cursor pack you want to use.
- Click "Start" to activate your custom cursor.
Step 2: Adjust Cursor Size (Optional)
- While in the Custom Cursor menu, you can adjust the size of your custom cursor.
- Use the size slider to set your preferred cursor size (range: 1% to 100%)
- Changes will apply immediately.
Cursor Size Slider
Current size: 50%
Step 3: Return to Default Cursor
When you want to switch back to the standard system cursor:
- Open the MT Auto Clicker extension.
- Go to "Custom Cursor"
- Click on the "Default Cursor" option.
- Your cursor will immediately return to the standard system cursor.
Pro Tips for Custom Cursor
1 Image Selection
Choose cursor images with transparent backgrounds (PNG format) for the best visual effect.
2 Size Optimization
Keep your cursor images reasonably sized - too large may affect visibility and usability.
3 Test Your Cursors
After setting a custom cursor, test it on different websites to ensure it's comfortable to use.
4 Multiple Packs
Create different cursor packs for different moods or purposes.
5 Visibility
Select cursor images that stand out against various backgrounds for better visibility.
6 Click Animation
The second cursor image appears whenever you click, so choose complementary designs for a smooth transition.
Compatibility Notes
• Custom cursors work on all websites.
• Your cursor packs are saved locally on your device.
• There is no limit to how many custom cursor packs you can create and save.
That's it! Enjoy browsing with your personalized cursor style using MT Auto Clicker's Custom Cursor feature.
💡 Pro Tips:
- 1. Use transparent PNG images for the best visual appearance of your cursors
- 2. Keep cursor size between 30-50% for best visibility without obstructing content
- 3. Create cursor pairs that visually relate to each other (regular and clicking versions)
- 4. Design high-contrast cursors that will be visible against various background colors
- 5. For gaming or specialized tasks, create themed cursor packs that match the activity
Troubleshooting Guide
This section provides solutions for occasional situations you might encounter while using MT Auto Clicker. Our tools are designed to work seamlessly across most websites and scenarios, but these tips will help you optimize your experience.
Quick Start Solutions
If a Feature Doesn't Start Immediately
- • You may see: "Please stop the current event before starting another one"
- • This is a safety feature ensuring only one automation runs at a time
- • Simply click "Stop" on any running process before starting a new one
Page Refresh
- • Refreshing the webpage can help initialize the extension properly
- • This resets the page state and allows for a clean start
- • Particularly useful after long browsing sessions
Extension Optimization
- • For the smoothest experience, close unused browser extensions
- • This provides MT Auto Clicker with optimal resources
- • Especially helpful during resource-intensive automation tasks
Website-Specific Considerations
For technical reasons related to browser security, a few specific pages have special considerations:
Browser Store Pages
- • Browser security prevents extensions from functioning on the Chrome Web Store
- • This is standard for all extensions, not just MT Auto Clicker
- • For these pages, download MT Auto Clicker for Windows for a powerful alternative
Search Engine Home Pages
- • Some search engine homepages have enhanced security that affects extensions
- • Consider using MT Auto Clicker on specific content pages rather than homepages
Enhanced Functionality
- • For the most comprehensive automation, our desktop applications provide extended capabilities
- • The Windows software works across all applications, beyond just web browsers
Performance Optimization
Optimal Timing Settings
- • For best performance, we recommend intervals above 50 milliseconds
- • This ensures smooth operation across all devices and browsers
- • Finding the right balance between speed and stability is key
Resource Management
- • Close unnecessary tabs and applications during intensive automation
- • This ensures MT Auto Clicker has ample resources to work with
- • Particularly important for video recording or multi-target clicking
Session Duration
- • For extended automation sessions, occasional breaks help maintain optimal performance
- • Your device will appreciate periodic cooldown periods during marathon sessions
Saving Your Configurations
Preset Save Best Practices
- • Always use the dedicated "Save Preset" or "Add to Configuration" buttons
- • Wait for the confirmation message before closing
- • Remember that configurations are saved per-website for features like Auto Fill
Storage Management
- • Periodically review and organize your saved configurations
- • Remove unused presets to keep your workspace clean and efficient
Staying Updated
Extension Updates
- • Enable auto-updates for your extensions
- • We regularly add new features and optimizations
- • Updates ensure you have the latest capabilities and improvements
Feature Requests
- • If you have ideas for new features or improvements, we'd love to hear them!
- • Visit our website to submit feature requests and feedback
Feature-Specific Troubleshooting
These solutions address common issues with specific features of MT Auto Clicker
Auto Fill Challenges
- • Issue: Auto Fill rules not applying correctly
- • Solution: Recreate the rule by right-clicking directly on the problematic field
Screen Recording & Screenshot Issues
- • Issue: Performance issues during recording
- • Solution: Lower the recording quality setting if your device is struggling
- • Recommendation: Close other applications during recording for better performance
Custom Cursor Complications
- • Issue: Custom cursor doesn't display after activation
- • Solution: Refresh the page after selecting your cursor pack
- • Check: Ensure your cursor images are in supported formats (PNG recommended)
Community Resources
Connect with our community of users to share tips, tricks, and solutions:
- • Visit our support portal for comprehensive guides
- • Join our Discord community for real-time assistance
Contact Support
Our support team is ready to help with any questions you may have.
- • Include your browser type and operating system
- • Describe what you're trying to accomplish
- • Screenshots of your settings help us provide accurate assistance
MT Auto Clicker is designed to make your digital life easier through powerful automation. These tips will help you get the most out of our tools across all supported platforms.
